Windows kullanan standart bir bilgisayar sürekli arka planda bazı işlerle uğraşır. Windows’ta normal bir zamanda, aynı anda ortalama 50 adet işlem yapılır. (Gnome’da Ctrl+Alt+Del)
Bazı anlarda, bir uygulama herhangi bir uygulama ortada hiçbir neden olmaksızın işlemcinizin gücünü çeker ve siz ne olduğunun farkına bile varmadan CPU’nuz %100 ile çalışmaya başlar.
Yaşayanların bileceği gibi bu gerçekten çok sıkıcı bir durumdur. Eğer uzun süredir üzerinde çalıştığınız ve kaydetmediğiniz işleriniz varsa bu sıkıntı sizin için tam bir felakete dönüşebilir.
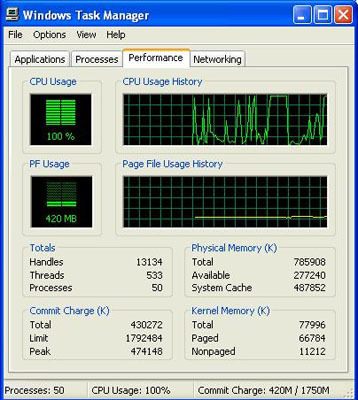
İşlemci %100’le çalışırsa bilgisayarda pek bir şey yapılamıyor
CPU %100
İşlemci %100 kapasitede çalıştığında uygulamalar tepki vermez, başka bir programa geçilmez, geçilse bile o programla bir şey yapabilmeniz pek mümkün değildir. Hatta açık uygulamayı simge durumuna küçültmeniz bile dakikalar alabilir. (Yeni Nesil Intel İşlemciler)
Bilgisayarınız üzerindeki kontrolü kaybettiğiniz bu anlarda, tekrar kontrolü elinize almalısınız. Bunun için yapabileceğiniz birkaç küçük şey var.
{pagebreak::Hain Uygulama}
Hain Uygulama
Kilitlenmiş bilgisayarınızı kurtarmak için ilk önce işlemciyi bu kadar zorlayan hain uygulamayı tespit etmelisiniz. (Windows 7 Kısayolları)
Bunun için yapmanız gereken ilk şey Ctrl+Shift+Esc’ye basıp görev yöneticisini açmak. Burada işlemler sekmesine geldiğinizde o an çalışan tüm uygulamaları görebilirsiniz.
Tabloda bulunan CPU sütununa tıkladığınız zaman işlemciyi en çok kullanan uygulamanın hangisi olduğunu görebilirsiniz.
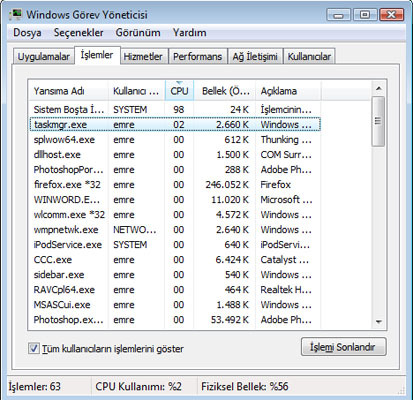
Hangi uygulamanın işlemciyi zorladığını bu tablodan görebilirsiniz
Nasıl Göreceğim?
Bunu yapmadan önce sol alt kısımda yer alan bölümden tüm kullanıcıların işlemlerini göster seçeneğini işaretlemelisiniz. (Altı Çekirdekli Intel Test Merkezinde)
Eğer tabloda CPU sütunu yoksa, bunu da görünüm sekmesindeki sütun seçme bölümünde yer alan CPU kullanımı kutucuğunu tıklayarak görebilirsiniz.
{pagebreak::Haini Etkisiz Hale Getirmek}
Haini Etkisiz Hale Getirmek
İşlemciyi zorlayan uygulamanın hangisi olduğunu belirledikten sonra, listede üzerine sağ tıklayın. (Windows Black Screen Hatasına Çözüm)
Burada ilk önce öncelik atama seçeneğine gelip, düşük olarak ayarlayın. Bunu yapınca, Windows bu uygulamanın diğerlerinden daha az işlemci gücüne gerek duyduğunu anlayacaktır.
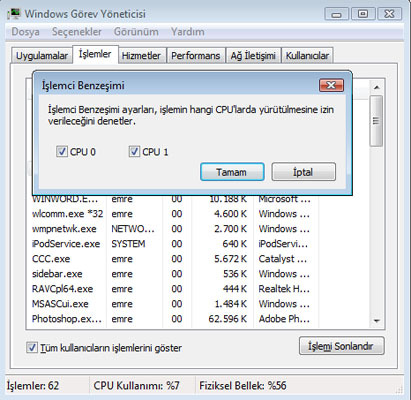
Uygulamanın kaç çekirdek kullanacağını ayarlayabiliyorsunuz
İşlemci Benzeşmesi
İkinci adım olarak ise yine listede uygulamanın üzerine sağ tıklayın. Bu sefer benzeşmeyi ayarla bölümüne tıklayın. (Görev Yöneticisine Ufak Bir Dokunuş)
İşlemci benzeşmesi ayarı, Windows’un bahsi geçen uygulamanın hangi çekirdekleri kullanacağını ayarlamasına yarar. Burada sadece tek bir çekirdeği seçerseniz, işlemciyi rahatlatmış olursunuz.
{pagebreak::Rahatça Kapatabilirsiniz}
Rahatça Kapatabilirsiniz
Tüm bunları yaptıktan sonra bilgisayarınızın hızlı bir şekilde toparlandığına şahit olacaksınız. Hem de bunu, size sorun çıkaran uygulamayı kapatmadan yapmış olacaksanız. (Aktif Pencereleri Hızlandırın)
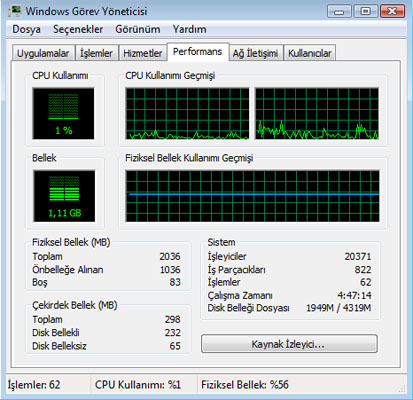
Yaptığınız işlemlerden sonra sisteminiz rahatlayacak
Kaydetmediklerinizi Kaydedin
Eğer sorun çıkaran uygulamada kaydetmediğiniz işleriniz varsa şimdi kaydedip, kapatabilirsiniz. Bilgisayarınız kilitlendiği zaman kullandığınız diğer uygulamalarda yaptığınız işleri de rahatça kaydedebilirsiniz.
Bunların hepsini yaptıktan sonra görev yöneticisine bakıp gerekli olmayan uygulamaları kapatıp, sisteminizi rahatlatabilirsiniz.
{pagebreak::Neden Böyle Oluyor?}
Neden Böyle Oluyor?
Bazı uygulamaların birden bire işlemciyi zorlamalarının ardında birçok neden olabilir. Bunlardan biri sisteminize zararlı yazılımların girmiş olmasıdır. (İşlemleri Güvenle Durdurun)
Bu ihtimali bertaraf etmek için anti-virüs uygulamanızla sisteminizi taratın. Bu işlem sisteminizdeki zararlı yazılımları tespit edip silebilir fakat yine de buna tam olarak güvenemezsiniz.
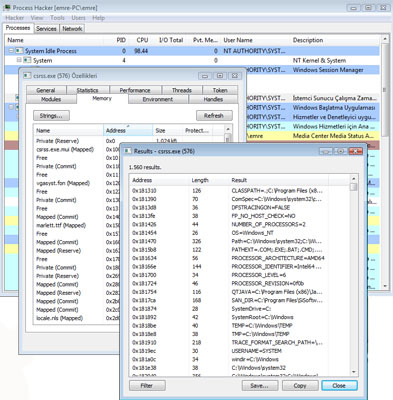
Process Hacker ile çok daha detaylı bilgi edinebilirsiniz
Process Hacker
Hain uygulamaların gerçek sorununu bulmak için size Process Hacker adlı yazılımı tavisye edebiliriz. Görev yöneticisinin daha gelişmiş bir sürümü olan Process Hacker, açık uygulamalar hakkında çok detaylı bilgiler verip güvenlik taraması yapabiliyor. (Görev Yöneticinizi Geliştirin)
Process Hacker’daki String Scan ile açık olan uygulamaların tüm işlemlerini görebilirsiniz. Bunların arasında size şüpheli gelen şeyler, örneğin bilmediğiniz bir internet adresine bir bağlantı varsa muhtemelen o uygulama virüs içeriklidir.
{pagebreak::Diğer Çözümler}
Diğer Çözümler
Bir uygulamanın işlemciyi sonuna kadar zorlamasının sebebi sadece virüs içerikli olması değildir. Uygulamada bulunan ufak bir hata bile buna yol açabilir.
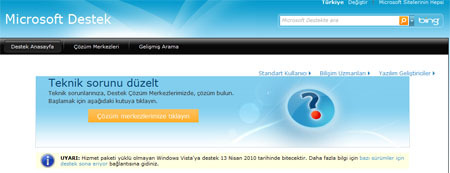
Küçük Bir Araştırma
Buna çözüm bulmak için sorun çıkaran uygulamanın adını yanına “CPU %100” gibi bir ifade yazıp arama motorlarında aratırsanız, daha önce sizinle benzer sorunlar yaşayanların çözümlerini bulabilirsiniz. (Windows 7’de Keşfedilmeyi Bekleyenler)
Ayrıca, hep aynı uygulama sorun çıkarıyorsa, dağıtmcı ya da geliştiricisinden destek alabilirsiniz. Örneğin Windows uygulamalarında bir sorun varsa, Microsoft’un destek sitesine girebilirsiniz.
:: Bu sorunla karşılaşıyor musunuz?

yapabileceginiz birkac kücük şeyvardiyorsunuz neyapacagımızı yazmıyormusunuz yoksa bizmi göremiyoruz saygılar
teşekkürler.emeğine sağlık
Teşekkürler, görev yöneticisini sık kontrol eden birisiyim ama sorunlu uygulamayı sadece kapatıyorum. meğer öncelik atama ve çekirdek ayarlama özellikleri varmış yeni fark ettim.
işlemci kremi hdd bozuk ola bilir zor yazıyodur yada işlemci bozuk
cok teşekkürler cok yardımcı oldunuz
sorun görev yöneticiyi acınca bitti cp%3 düştü bişey anlamadım anlatım için teşekkür
teşekkürler dostum emeğine sağlık
çok teşekkürler. bilgisayarımın fanı sürekli hiç durmadan çalışıyordu. Problemi yaratan programı sonlandırdım ve problemim çözüldü….
bu mal harika dostum 😉
o değilde cpu nun yükünü oyun oynarken azaltma onu sorcam sizlere
guzelmis ama cpu birseye yaramiyor ne biliyim oyle dir
teşekkür ederim% 100 den %55 e kadar düştü
%100 %2 düştü çok saolun cidden
Aradaşlar banada yardımcı olun lütfen.Laptopum HP 550 İntel Core 2 Duo 2 gb ram 384 video..Cyberling Youcam programini caliştirirken cpu neredeyse 100 de 80 calişiyor..Bu normalmi.Yada buna bir care bulmak mümkünmü?
Çok saolun süper oldu çoki iyi yaaa
ya ben en fazla zorlayanı bulamadım
ulan 8 cekirdekli işlemci yapıyorsun 1 ini aktif edip oyle satıyorsun. bunu yapanın hakettiği bedduayı bulamıyorum. konuyu aydınlatanlardan allah razı olsun. gerçekten cok teşekurler.
çok teşekkürler
işe yaradı, cpu 05lere kadar düştü, çok teşekkürler sevgiler
Bilgisayar modelinin eskiligi ya da fan çalısmamasıyla çok ısınmasıyla alakası varmı acaba
appropriate legal notices Diye bir uygulama işlemcinin %50 sini çakışyorıyor ve fan sürekli çalışıyor. Ayrıca sürekli ısınıyor. Bu uygulamanın üzerine sağ tıklayıp dosya konumuna git deyince “cstrike” diye bir uygulama çıkıyor. Bundan nasılkurtulabilirim??