Mac‘lere duyulan sevginin ve bağlılığın en büyük nedeni şüphesiz sorunsuz ve kararlı bir sistem sunmaları. Buna rağmen, her bilgisayarda olabileceği gibi Mac‘lerin bileşenlerinde de sorunlar ortaya çıkabiliyor ve bu sorunlar sistem performansını doğrudan etkileyebiliyor. Eğer Mac‘inizde hiç alışık olmadığınız türden donmalar, çakışmalar, performans düşüklüğü ve veri kayıpları yaşamaya başladıysanız, cihazınızın belleklerine bir göz atmanızın zamanı gelmiş olabilir.

Sistem RAM‘ini artırmak ya da değiştirmek kökten bir çözüm gibi görünse de, bu işlemden önce yapabileceğiniz birkaç şey daha var. Bunlardan en önemlisi, hali hazırda Mac‘inizde bulunanan belleklerin gerektiği gibi çalışıp çalışmadığını tespit etmek. Yaşadığınız sorunların başlıca sorumlusu arızalı RAM‘ler olabilir!
OS X için sistem belleğini test etmek için kullanılabilecek üçüncü parti yazılımlar mevcut. Terminal tabanlı Memtest ya da grafik arayüzünde çalışan Rember yazılımları bu iş için biçilmiş kaftan olsalar da, daha kesin bir sonuç için Apple Diagnostic Test ya da Apple Hardware Test‘i kullanmanızı öneririz. Yazımızda Apple‘ın sunduğu bu iki desteği kullanarak RAM‘lerinizi nasıl test edeceğinizi ele alacağız.
Yazının devamı için sonraki sayfaya geçiniz…
{pagebreak::2}
Öncelikle Apple Diagnostic Test ve Apple Hardware Test ikilisinin ne olduğunu ve farkını kısaca özetleyerek işe başlayalım. Her iki yazılım da, Apple tarafından sistem bileşenlerinin kontrolü için hazırlanmış özel yazılımlardır. İkisinin işlevsel açıdan bir farkı bulunmamakla birlikte, 2013 model ve daha yeni Mac‘ler için Apple Diagnostic Test, daha eski modellerde ise Apple Hardware Test kullanılmaktadır.
Şimdi gelin, bu iki testi adım adım nasıl gerçekleştireceğinize bir göz atalım. Öncelikle 2013‘den önce piyasaya sürülmüş ve OS X 10.7 veya daha güncel bir OS X sürümü ön yüklü olarak gelen modellerden başlayalım:
1. Mac‘inizi açmak için “power” tuşuna basın. Apple logosunun çıktığı gri başlangıç ekranı görünmeden önce “D” tuşuna basılı tutun.
2. Bir süre sonra ekranda, standart sistem açılışlarında görmediğiniz “çip ve bilgisayar ikonu“nun belirdiğini göreceksiniz.
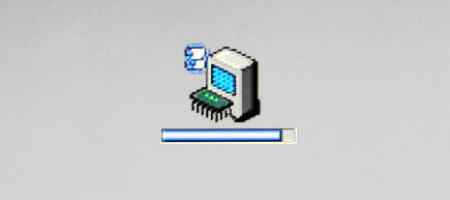
3. Bu ikonun altındaki ilerleme çubuğunun dolması biraz vakit alabilir, birkaç dakika içinde Apple Hardware Test arayüzü karşınıza gelmiş olacak, sabırla bekleyin.
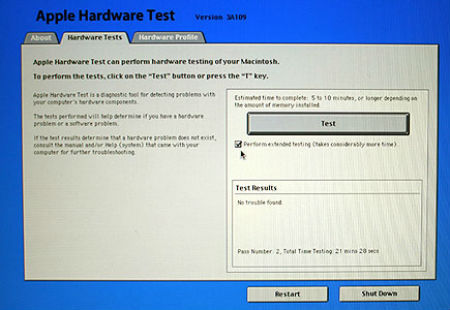
4. Açılan ekranda dil seçimini yaptıktan sonra test ekranını göreceksiniz. Burada “T” harfine basarak ya da “Test” butonuna tıklayarak test işlemini başlatabilirsiniz.
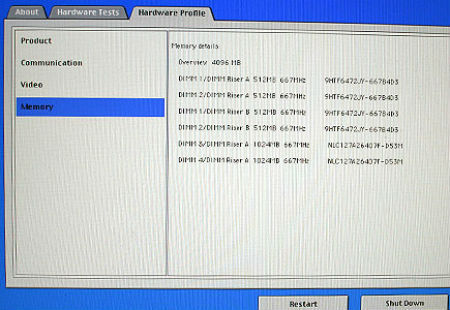
Eğer test işlemine başlamadan önce “Perform Extended Testing” seçeneğini işaretlemezseniz kısa bir süre içinde hızlı test sonuçlarını alabilirsiniz. Eğer bu seçeneği işaretlerseniz birkaç saat sürecek ayrıntılı bir test işlemi başlar ve sisteminizde daha derinlemesine bir inceleme yapılır. Test sonuçlarında “memory” kısmında ya da diğer bileşenlerden birinde hata görürseniz, Apple servisiyle iletişime geçebilirsiniz.
Yazının devamı için sonraki sayfaya geçiniz…
{pagebreak::3}
2013 ya da daha yeni bir Mac‘e sahipseniz Apple Hardware Test yerine Apple Diagnostic Test‘i kullanmanız gerekiyor. Bunun için izlenmesi gereken yol aşağı yukarı aynı:
1. Mac‘inizi açmak için “power” tuşuna basın ve açılış sesini duyar duymaz “D” tuşuna basarak test ekranı gelene kadar basılı tutun. (Options + D tuş kombinasyonu Apple Diagnostic Test’i internet üzerinden çalıştırır.)
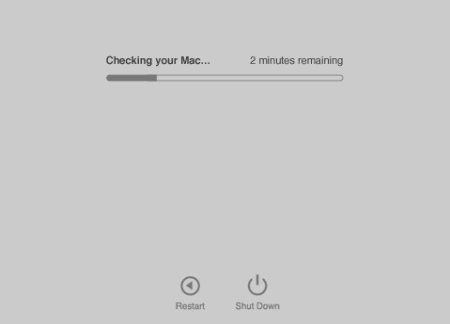
2. Karşınıza dil seçim ekranı gelirse, istediğiniz dili seçerek teste devam edin. Eğer dil seçim işlemini daha önce yaptıysanız testin otomatik olarak başladığını göreceksiniz.
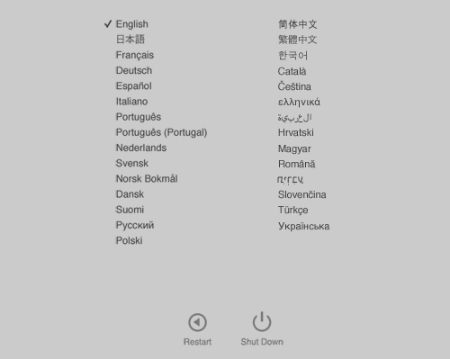
3. Test sonuçlandığında karşınıza çıkan listede hatalar varsa görünecektir. Test sonucunda çıkan hataların referans kodları ile servise başvurabilirsiniz. (Örnek görsellerden birinde RAM arızası raporlayan bir test sonucunu görebilirsiniz.)
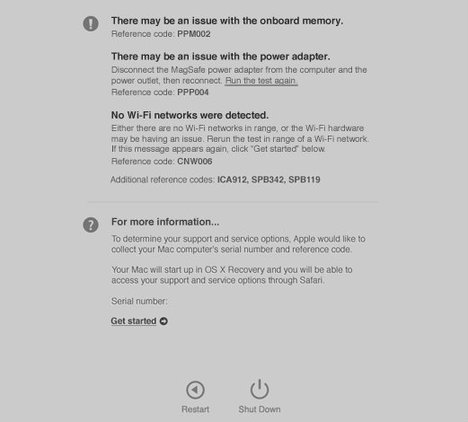
Tebrikler! Apple Hardware Test ve Apple Diagnostic Test arabirimlerini kullanarak Mac‘inizde ortaya çıkan çeşitli sorunların RAM kaynaklı olup olmadığını test etmeyi başardınız. Eğer testler sonucunda donanımsal bir arıza bildirimiyle karşılaşırsanız Apple servislerinden destek alabilirsiniz. Mac‘inize sonradan taktığınız belleklerden biri arızalandıysa birçok üreticinin bellekler için ömür boyu garanti verdiğini unutmayın. RAM’lerinizi garantiden değiştirip yeni ve sağlam donanımlarla Mac‘inizi sorunsuz kullanabilirsiniz.
:: Sistemsel sorunlar yaşadığınızda donanımlarınızı kontrol ediyor musunuz?

Macbook Pro mu öyle bir modifiye ettimki retinalı macbook Pro lardan çok daha hızlı çalışıyor bu aletlere biraz zaman harcayınca yapamayacağınız şey yok
yaşamıyoruz çünkü ne mac imiz nede mac alacak paramız var
teşekkürler.
Macbook pronu nekadar modifiye edersen et Retina ekranın ekran tadını alamazsın arkadaşım 🙂 Zaten sorun performans değil ekranın gerçekten çok kaliteli oluşu.
2013 Macbook Retina Ekran 13.3″ var ve harika gerçekten. Dahada başka bilgisayar kullanmam.
Mac’ler çok sağlamlar ancak her bilgisayar gibi onlarda eskiyorlar. Teşekkürler
Bellekle sorunumuz yokta ısınma sorununa çözüm varsa onu söyleyin. MacBook Pro 2011 :s
Arkadasım soyle bizde modifiye edelim 2011 MacBookpro 15″
Çok güzel bir yazı olmuş. Teşekkürler