Günümüzde piyasada bulunan monitörlerin artık bir çoğu ekran yenileme hızları yüksek bir şekilde karşımıza çıkıyor. Eskiden 60Hz paneller standartken, artık 120 ve 144 Hz olanların daha yaygın bir hale geldiğini görüyoruz. Tabii 240 Hz ve 360 Hz gibi oldukça yüksek değerlere çıkabilenler de mevcut. Bizde sizlerle monitörlerimizde Hz (Yenileme Hızı) ayarlama işlemini nasıl yapabileceğinizi adım adım anlatıyoruz.
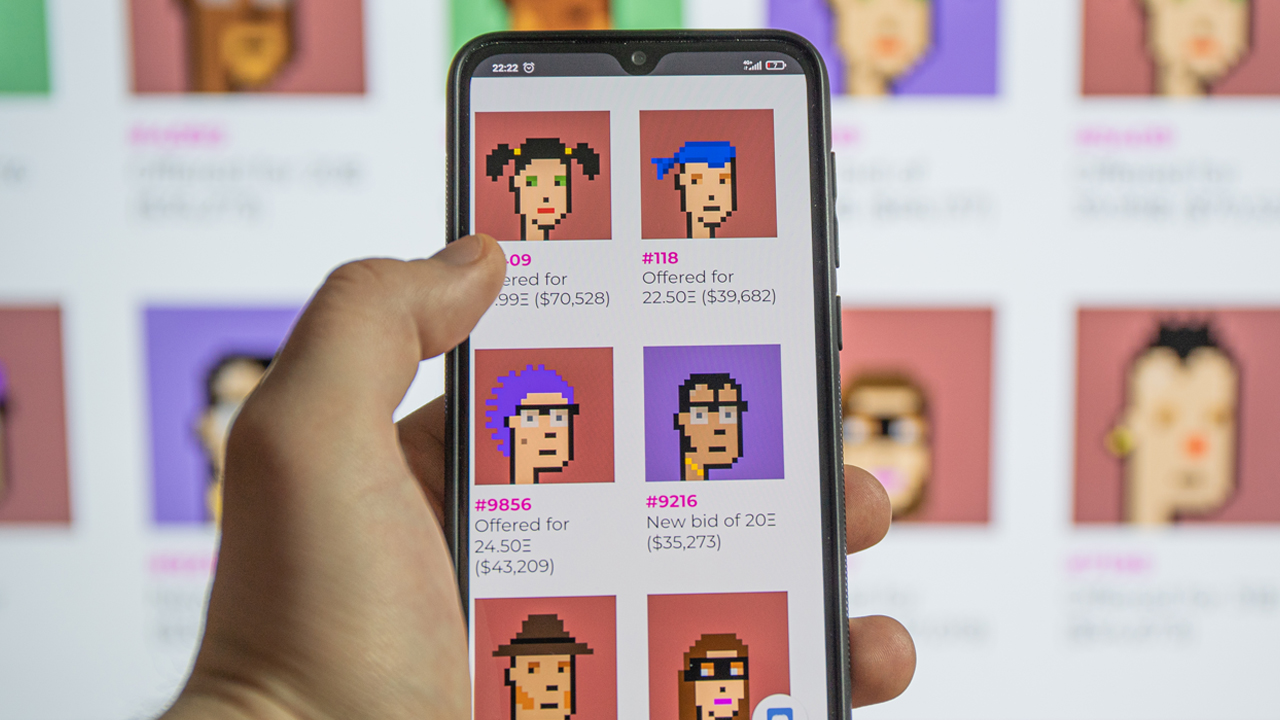
NFT nedir, nasıl yapılır? NFT Alma Rehberi
NFT kavramı son dönemde sosyal medyanın en popüler konusu haline geldi. NFT nedir, nasıl yapılır? NFT nasıl alınır? sorularını cevapladık!Monitörlerde Hz (Yenileme Hızı) ayarlama
Monitörünüzün Hz ayarlarını değiştirirken problem yaşıyorsanız, muhtemelen kablodan kaynaklı olacaktır. Örneğin 144 Hz ve 240 Hz gibi yüksek yenileme hızı sunan bir monitörünüz var. Fakat örneğin, monitörün sağladığı bu değerleri değil, 60 Hz veya 120 Hz’yi seçebiliyorsunuz.

Bu noktada HDMI kabloların en yüksek 120 Hz’yi desteklediğini, eğer daha yüksek seviyelere çıkmak istiyorsanız Display Port üzerinden aktarım sağlamanız gerektiğini belirtelim. Ayrıca, bu iş için destek sunan bir monitör ve aparatlara sahip olsanız bile hem sistem ayarlarından, hem de oynadığınız oyunların ayarlar kısmından uygun seçimi yapmalısınız.
- Başlat menüsü üzerinden ayarlama:
- Ekranın sol altında bulunan Başlat butonuna tıklıyoruz.
- Ayarlar simgesine tıklıyoruz.
- Açılan sayfada Sistem’i tıklıyoruz.
- Sol taraftan Monitör seçeneğini seçiyoruz.
- Ardından sayfanın aşağısında bulunan Gelişmiş görüntü ayarlarını tıklıyoruz.
- Eğer birden fazla monitör kullanıyorsak, ayarlamak istediğimizi üst kısımdan seçiyoruz.
- Daha sonra aşağıda bulunan yenileme hızı seçeneğinden monitörümüzün ve kablomuzun desteklediği en yüksek değeri seçebiliriz.
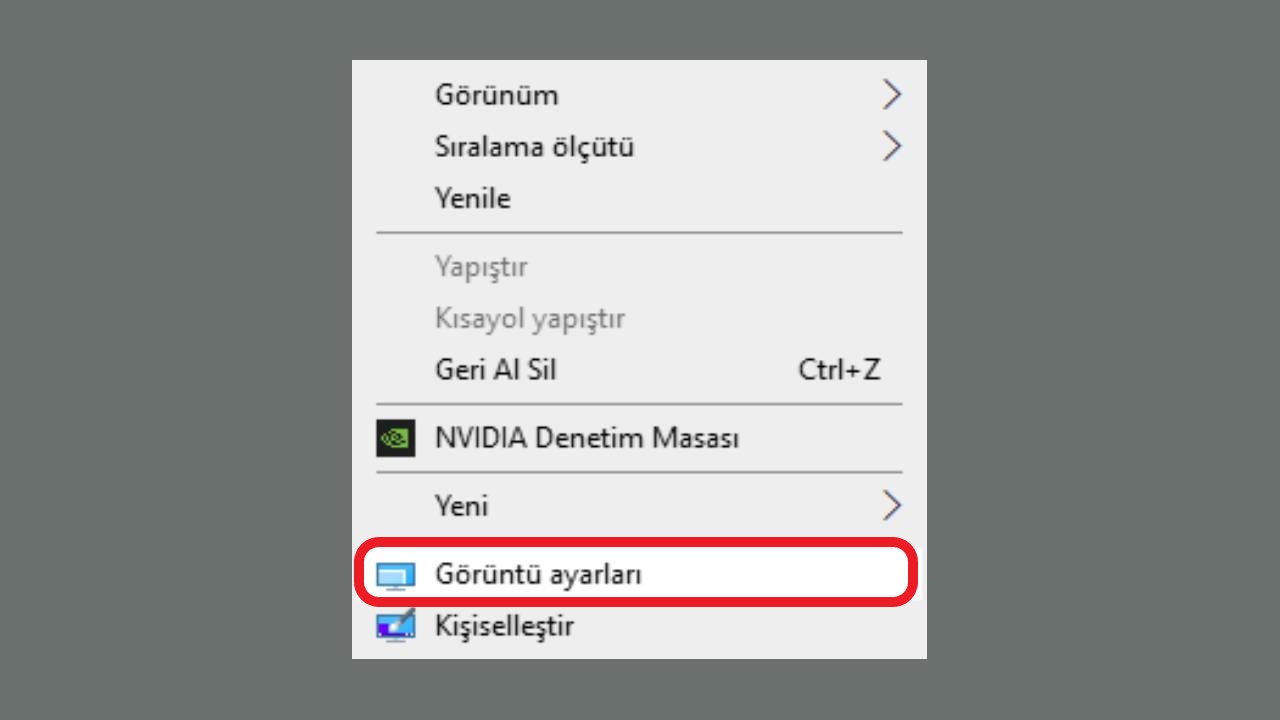
- Masaüstünden ayarlama:
- Masaüstünde boş bir yeri sağ tıklıyoruz.
- Görüntü ayarları seçeneğini tıklıyoruz.
- Sol taraftan Monitör seçeneğini seçiyoruz.
- Ardından sayfanın aşağısında bulunan Gelişmiş görüntü ayarlarını tıklıyoruz.
- Eğer birden fazla monitör kullanıyorsak, ayarlamak istediğimizi üst kısımdan seçiyoruz.
- Daha sonra aşağıda bulunan yenileme hızı seçeneğinden monitörümüzün ve kablomuzun desteklediği en yüksek değeri seçebiliriz.
Siz bu konu hakkında ne düşünüyorsunuz? Görüşlerinizi yorumlarda bizlerle paylaşmayı unutmayın!


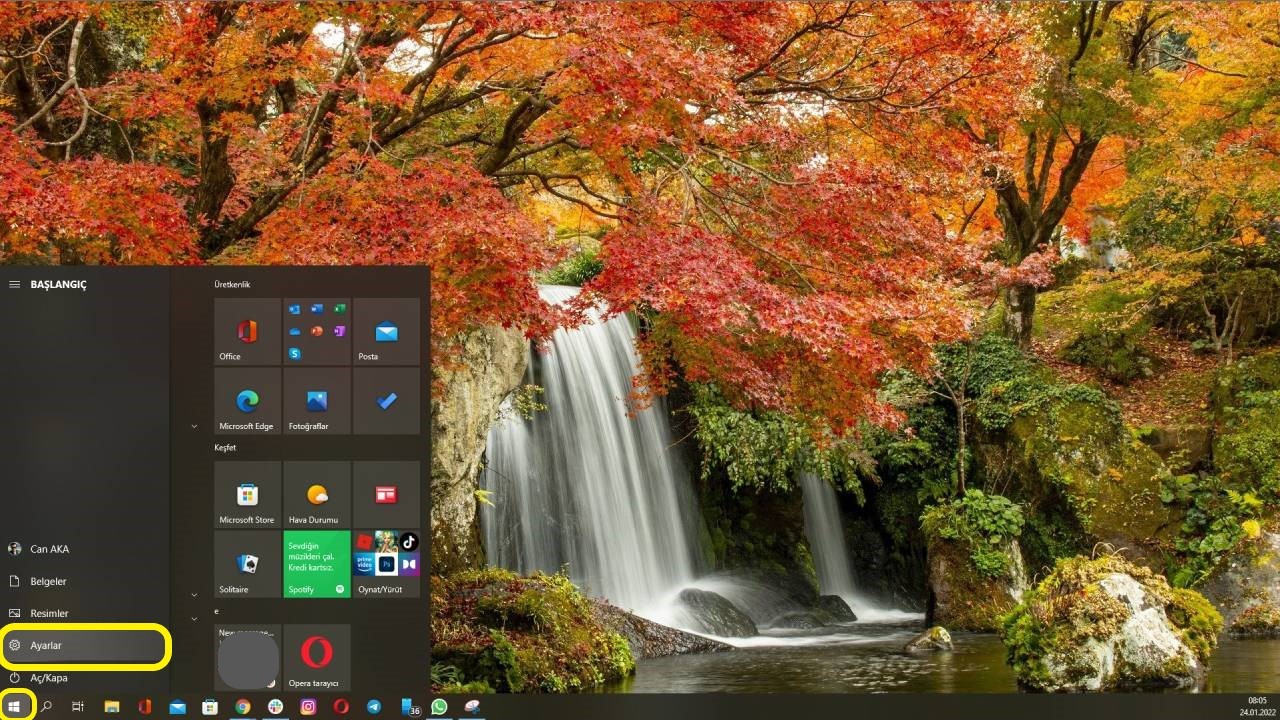
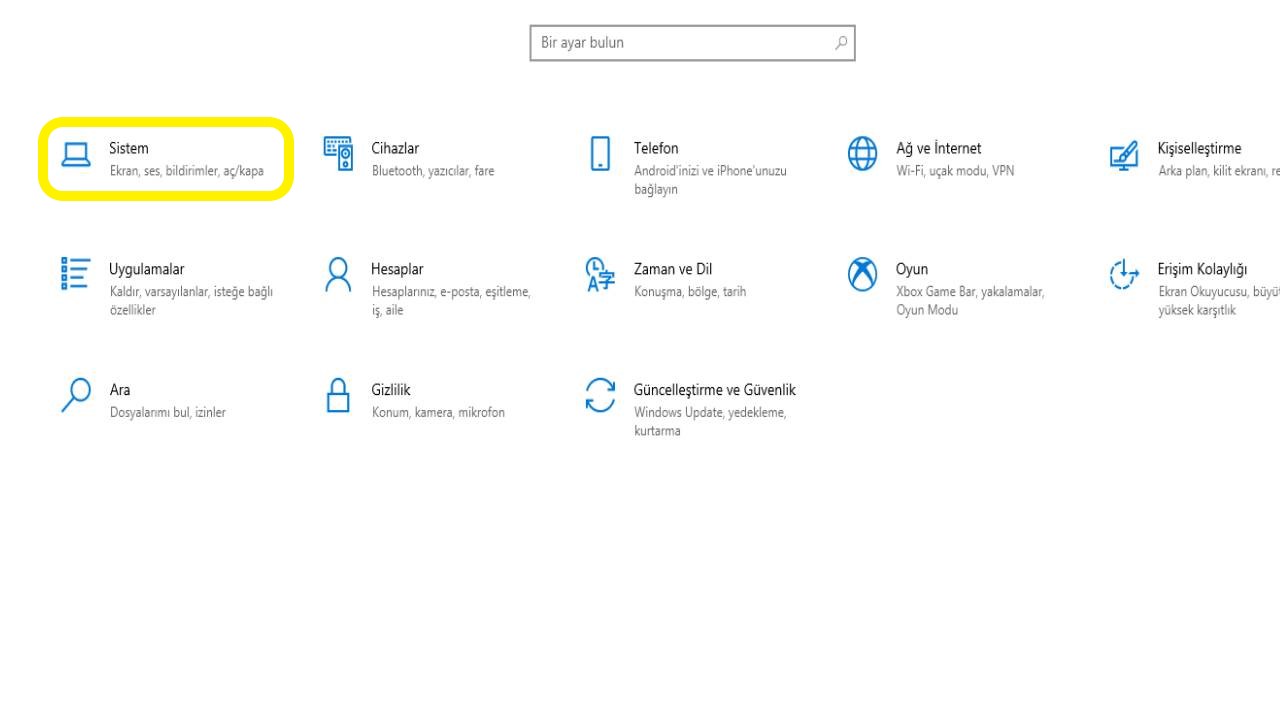
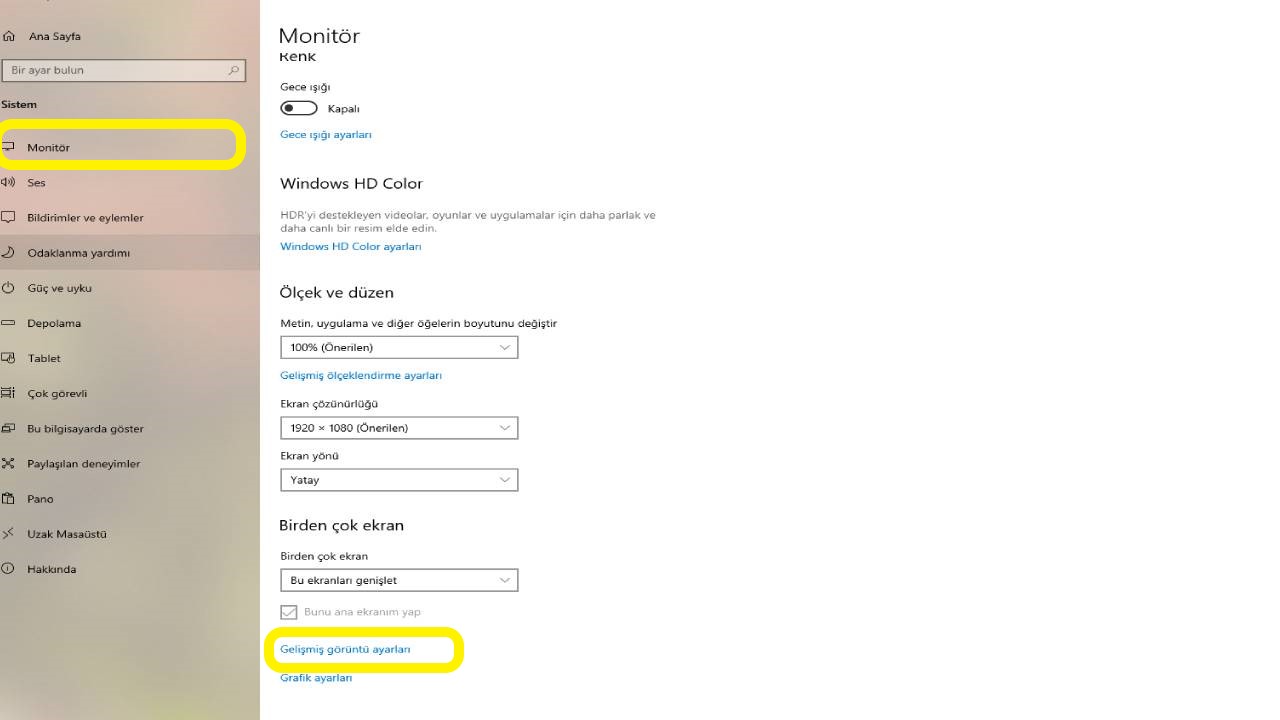
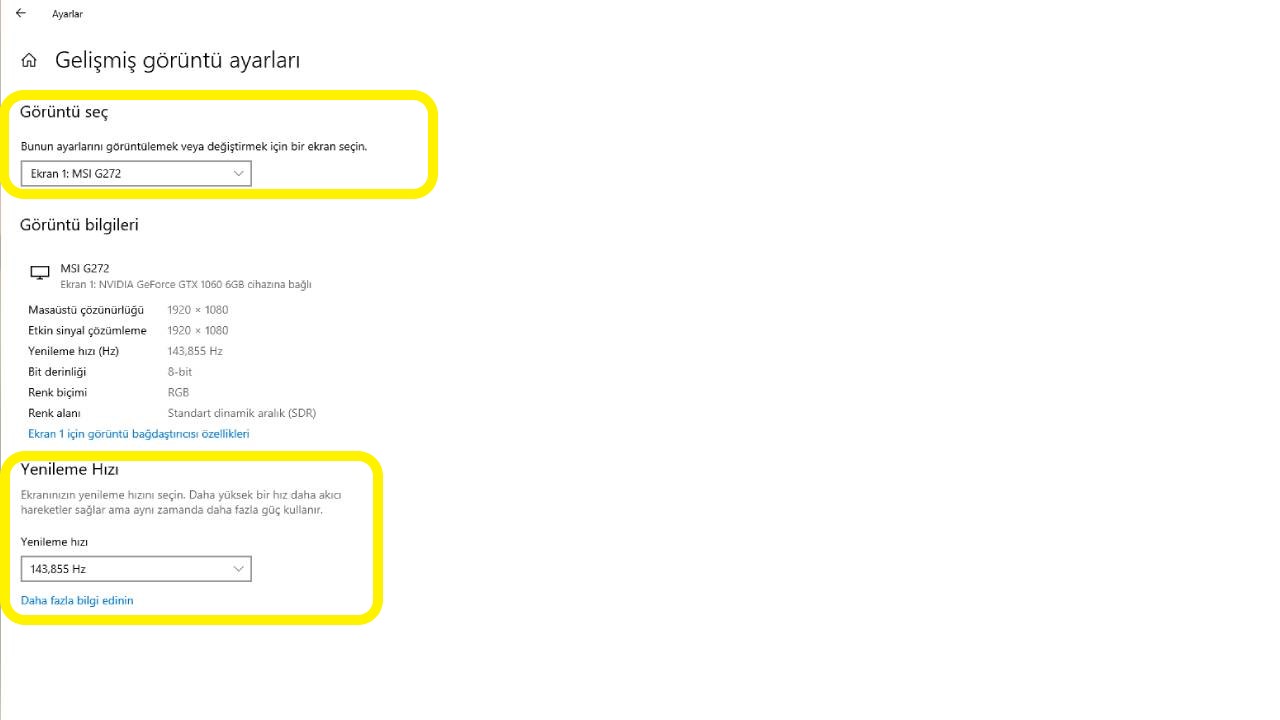
hee yani nvidia ayarlarından yapılmıyor da sistem ayarlarından yapılıyor sadece öyle mi? 😀
Leptop kullanıyorum 120 hz desteklediği halde 60 hz da çalışıyor görüntü ayarlarından baktığımda 60 hzdan başka değer de görünmüyor
Sorunu çözdün mü kanka
Hocam windows 10 lisanslı sürümünü kullanıyorum, windows güncel internette sıkıntı yok, amd adrenalini de kuruyorum başarılı ama amd edionu açmıyor hata veriyor, rapor gönder seçneğinde bi ton kriter var daha önce hiç böyle yapmamıştı pc masaütündeki görüntü ayarlarında 64 hz gösteriyor tek kablo desen 5 6 yıllık kullandığım kablo, kablo kaynaklı olduğunu düşünmüyorum, hatada şu amd software versiyonu şuan yüklü olan grafik sürücünüzle uyumlu değil, amd softwarenin diğer sürümleri için sisteminizi kontrol edin şuan yüklü olabilecek adrenalin sürümü amd sofware fabrıka yarlarına vs vs diye gidiyor bu donanımsal olduğunu düşünmüyorum ama yazılımsal olarak nerede hata çözemedim