Touchpad, dizüstü bilgisayarlarda harici bir mouse’a ihtiyaç duymadan gezinmeye izin verir. Özellikle ekstra çevre birimi taşımak istemeyen kullanıcılar tarafından popüler olarak tercih edilir. Ancak touchpad arızası günlük işlerinizi aksatabilir. Bu sorun, fiziksel veya yazılımsal olabilir. İşte touchpad çalışmıyor sorunu için deneyebileceğiniz yöntemler.
Touchpad bozuldu mu, neden çalışmıyor?
Dizüstü bilgisayarın en temel parçalarından biri olan touchpad, laptop kullanımında büyük pratiklik sağlar. Touchpad sorunları ise sinir bozucu hale gelebilir. Touchpad çalışmıyor hatası için şunları denemenizi tavsiye ediyoruz.
Fn tuşunu kontrol edin
Touchpad klavye arayüzü üzerinden fiziksel olarak devre dışı bırakılabilir. Çoğu dizüstü bilgisayarda, klavyenin sol alt kısmında Fn adlı özel bir düğme bulunur. Touchpad’i etkinleştirmek için klavyedeki Fn kombinasyonunu kullanmalısınız.

Üreticiye göre değişiklik gösterse de, genellikle klavye üzerinde touchpad’e benzeyen bir simge ile temsil edilir. Örneğin, Fn + F7’ye basarak touchpad’i aktif/inaktif edebilirsiniz.
Mouse sürücülerini kaldırın
Kablosuz veya bluetooth mouse için kurduğunuz sürücüler touchpad’ ile çakışabilir. Bu sürücüleri kaldırmak için şu adımları takip edin:
- Adım 1: Win + R basın ve arama kutusuna “devmgmt.msc” yazın.
- Adım 2: Açılan Aygın Yöneticisi’nde “Fareler ve diğer işaretleme aygıtları” seçin.
- Adım 3: Çakışmaları ortadan kaldırmak için listelenen tüm mouse sürücülerini devre dışı bırakın.
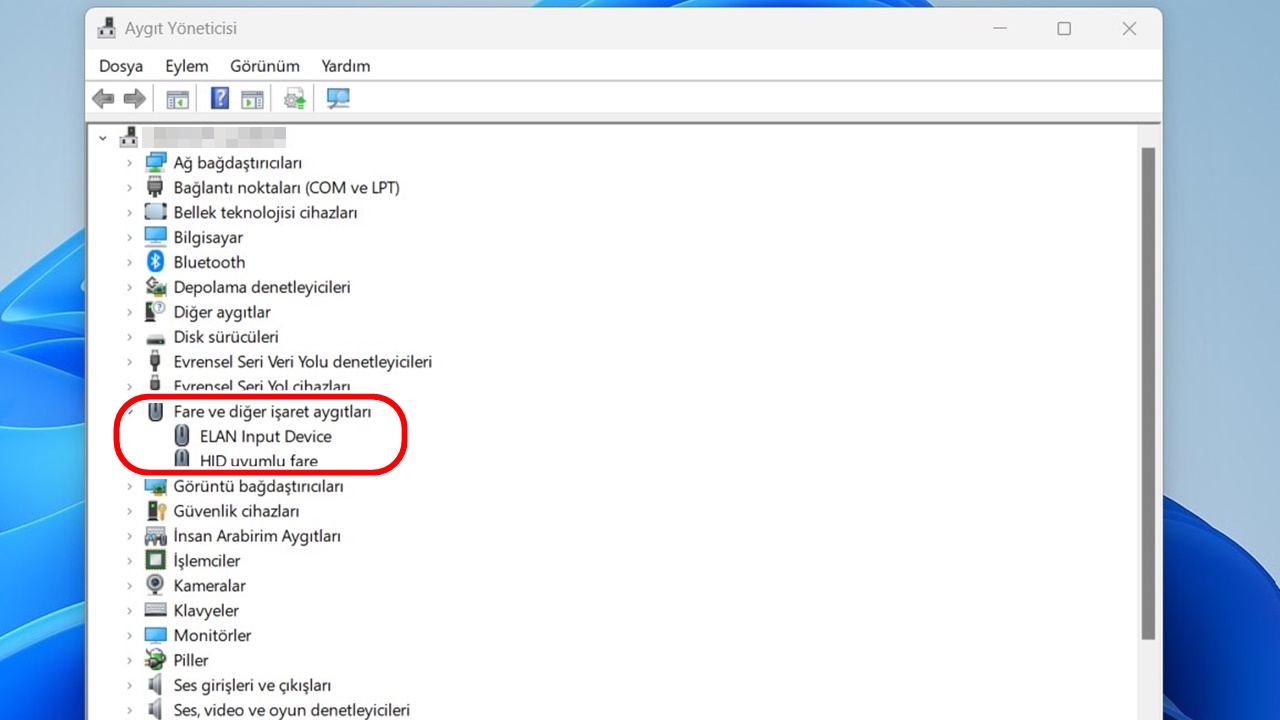
Touchpad’iniz hala çalışmıyorsa tüm sürücüleri kaldırdıktan sonra sistemi yeniden başlatmayı deneyebilirsiniz.
Touchpad sürücüsünü güncelleyin
Eski veya yanlış yüklenmiş bir sürücü, touchpad’i bozabilir. Sürücüyü güncellemek için şu adımları izlemelisiniz:
- Adım 1: Aygıt Yöneticisi’ni açın.
- Adım 2: Listede touchpad’i bulun.
- Adım 3: Touchpad ismine sağ tıklayın ve “Sürücüyü Güncelle”yi seçin.
![Laptop alırken dikkat edilmesi gerekenler [2023]](https://ares.shiftdelete.net/2022/05/laptop-alirken-dikkat-edilmesi-gerekenler-2022.jpg)
Laptop alırken dikkat edilmesi gerekenler [2023]
2023 itibariyle laptop satın alırken dikkat edilmesi gerekenler nelerdir? Hangi unsurlar daha önemli? Yazımızda anlattık...İşletim sisteminde touchpad’i etkinleştirin
Kullandığınız işletim sistemi üzerinden touchpad ayarlarını kontrol etmek işe yarayabilir. Windows 10 veya 11 için şu adımları izleyebilirsiniz:
- Adım 1: Arama çubuğuna “fare” yazın ve sonuçlardan “Fare Ayarları”nı seçin.
- Adım 2: Ayarlar penceresinde touchpad seçeneğini bulun.
- Adım 3: Panelin aktif olup olmadığını kontrol edin.

Yukarıda yer alan yöntemleri takip ederek touchpad’inizi test edebilirsiniz. Bu yöntemlerin çalışmaması durumda fiziksel bir arıza olabileceğini hatırlatmak gerekiyor. Örneğin, touchpad bölgesine sıvı kaçması devrelerin bozulmasına yol açmış olabilir.


sorunum hemen çözüldü teşekkürler shift delete
sorun çözüldü teşekkür ederim
Monster kullanıyorum fn+f1 çözdü olayı, teşekkürler 🙂
teşekkür ederim çok yardımcı oldu
sorunum hemen çözüldü teşekkürler shift delete
olmadı
olmadı