Sanal masaüstü oluşturma özelliği Windows kullanıcılarının hayatına Windows 10 ile girdi. Bilgisayarı farklı amaçlar için kullanıyorsanız (örneğin bir yandan video kurgu, diğer yandan oyun oynama), hepsini tek ekranda yapmanın zorluklarını yaşamışsınızdır.
Video düzenlerken dikkatinizin dağılmaması için ekranda başka bir program görmek istemeyebilirsiniz. Düzenleme yaptığınız taslak dosyalarıyla oyunu, ödevleri veya diğer dosyaları aynı masaüstünde depolamak kafa karışıklığı yaratabilir. Tek ekranda birden fazla kişisel alan oluşturmanızı sağlayan sanal masaüstü özelliğiyle bu karışıklığın önüne geçmeniz mümkündür.
Windows 11 ile sanal masaüstü oluşturma
Microsoft, Windows 11 işletim sisteminde sanal masaüstüne yeni özellikler ekledi. Artık her masaüstü için farklı bir duvar kağıdı belirleyebilirsiniz. Bu sayede birini diğerinden ayırt etmeniz kolaylaşacaktır. Windows 11 ile sanal masaüsüt oluşturma için aşağıdaki adımları takip edin.
- Görev çubuğundaki “Görev Görünümü” simgesinin üzerine gelin veya tıklayın.
- “Yeni masaüstü” veya “New Desktop” butonuna basın.
Win+Ctrl+D tuş kombinasyonunu da kullanabilirsiniz. Bu tuşlara aynı anda bastığınızda Windows 11 otomatik olarak sanal masaüstü oluşturacaktır. Artık ayrı masaüstlerinize farklı uygulamalar yerleştirebilirsiniz. Bir masaüstünden diğerine geçiş yapmak için “Görev Görünümü” simgesine gelip istediğinize tıklayabilirsiniz. Ayrıca Alt-Tab tuşlarıyla da gezinebilirsiniz.
Bir masaüstünü kaldırmak için “Görev Görünümü” simgesinin üzerine gelin. Sonra kaldırmak istediğiniz sanal masaüstünün üzerine gelin ve sağ üst köşedeki “X” işaretine tıklayın.
Sanal masaüstünü kişiselleştirme
Windows 11 bilgisayarınızda sanal masaüstü kişiselleştirmenin birkaç yolu vardır. Öncelikle duvar kağıdını değiştirmekle başlayalım:
- Görev çubuğundaki “Görev Görünümü” simgesine tıklayın.
- Değiştirmek istediğiniz masaüstüne sağ tıklayın.
- “Arka plan seç” veya “Choose background” seçeneğine tıklayın.

Butona bastığınızda, arka plan için bir fotoğraf, düz bir renk veya bir slayt gösterisi oluşturabileceğiniz Kişiselleştirme > Arka Plan sayfası karşınıza gelecektir. Burada, kullanmak istediğiniz duvar kağıdını seçmek için fotoğraflarınıza göz atabilir ve istediğiniz döşeme türünü (sığdırma, döşe, doldurma gibi) de belirleyebilirsiniz.
Masaüstünüze özel bir isim verin
Varsayılan olarak Windows 11, sanal masaüstü için ‘Masaüstü 1’, ‘Masaüstü 2’ gibi klasik isimler belirler. Fakat siz bu isimleri dilediğiniz gibi değiştirebilirsiniz.
- “Görev Görünümü” simgesine tıklayın veya üzerine gelin.
- Değiştirmek istediğiniz masaüstünün adına tıklayın.
- Yeni adı yazın.
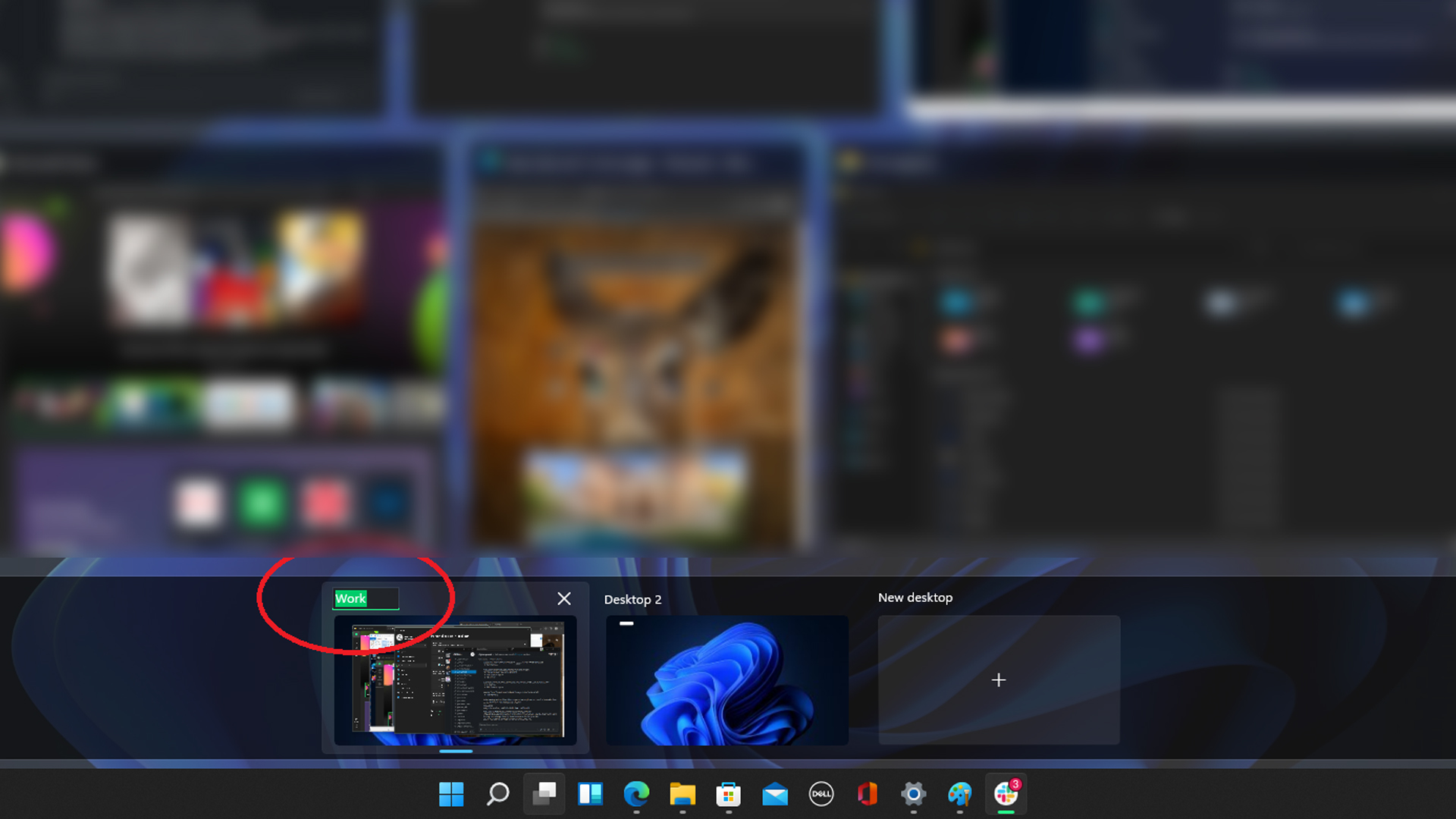
Windows 11 hakkında merak ettiğiniz başka konular varsa, bunları SDN Forum’daki Windows 11 başlığımızda belirterek tartışma başlatabilirsiniz. Ayrıca diğer Nasıl Yapılır? içeriklerimize de göz atmayı unutmayın.




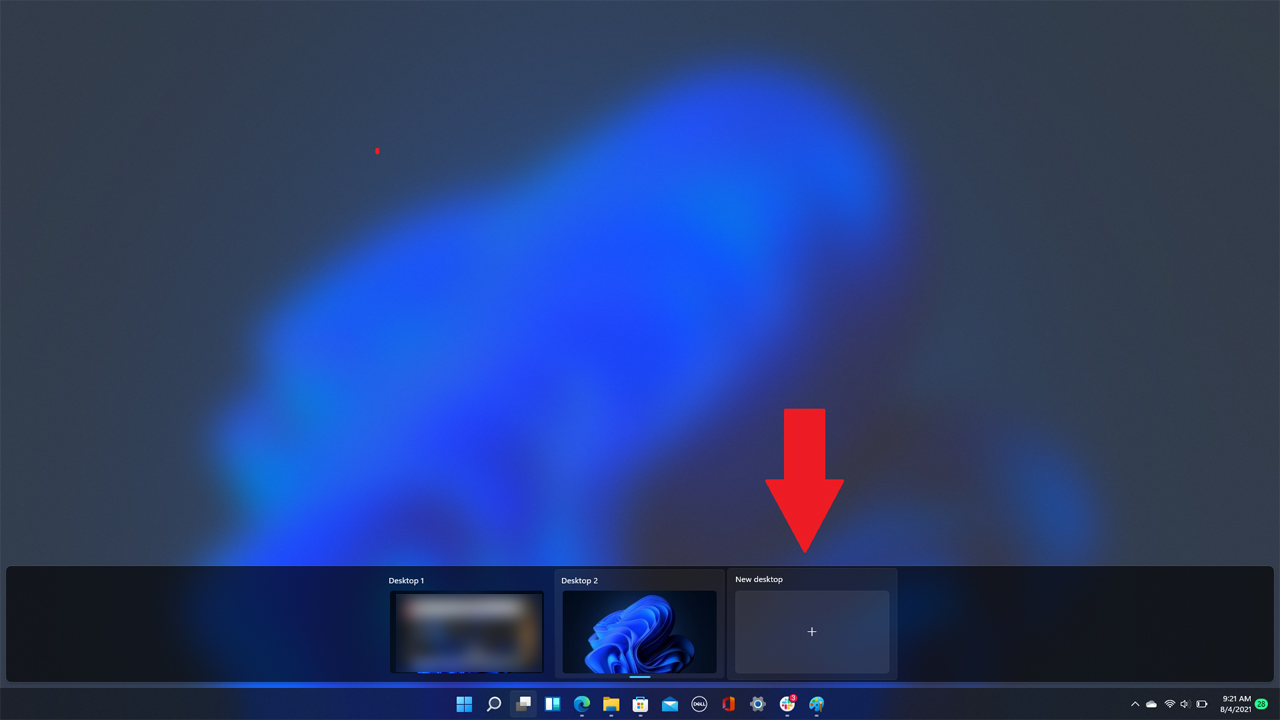















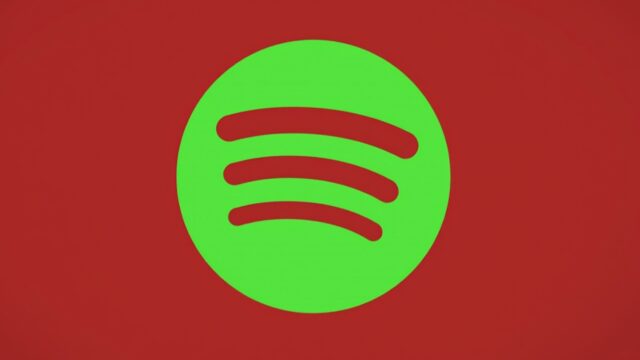





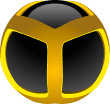
Merhabalar, “Düzenleme yaptığınız taslak dosyalarıyla oyunu, ödevleri veya diğer dosyaları aynı masaüstünde depolamak kafa karışıklığı yaratabilir.” kısmında dediğiniz gibi okulum için ayrı, işim için ayrı ve hobilerim için ayrı masaüstü kullanmak istiyorum. Lakin yeni masaüstü açtığımda ilk masaüstümle aynı dosyalar diğerlerine de geliyor. Bu da benim için pek bir şey ifade etmedi. Diğer masaüstünün ekranının tamamen temiz olup yalnızca kullanacağım işlev için olan klasörleri toplamak istiyorum. Bunu nasıl yapabilirim?
Aynı dertten muzdaribim cevap bulabildiniz mi?
Ben Mouse 4 ve Mouse 5 butonlarına Next desktop previuse desktop şeklinde atadım uzun zamandır çoklu masaüstünü aktif olarak kullanıyorum. Microsoft bu uygulamayı bir öyle yaptı bir böyle yaptı derken en son güncelleme ile o kadar hantal bir hale getirdi ki… Next diyorum delayli bir şekilde geliyor önce araç çubuğu beliriyor sonra masaüstü yana kayıyor gidişi zaten bir mesele. Bir önceki versiyonda arada geçiş animasyonu yoktu çok hızlı bir şekilde hallediyorduk bu işi bunu geri döndürmenin yolu yok mu ?