Windows 10, oyuncular için güzel hizmetler sunuyor. Eski oyunlar için destek sağlarken, Xbox One akış olanağı vadediyor. Yine de piyasaya çıktığı gibi mükemmel de değil. Windows 10’un sunduğu oyun deneyiminin tadını çıkarmak için bazı ince ayarlar gerekiyor. Bilgisayarınızı oyunlar için optimize etmenin birkaç yolu var.
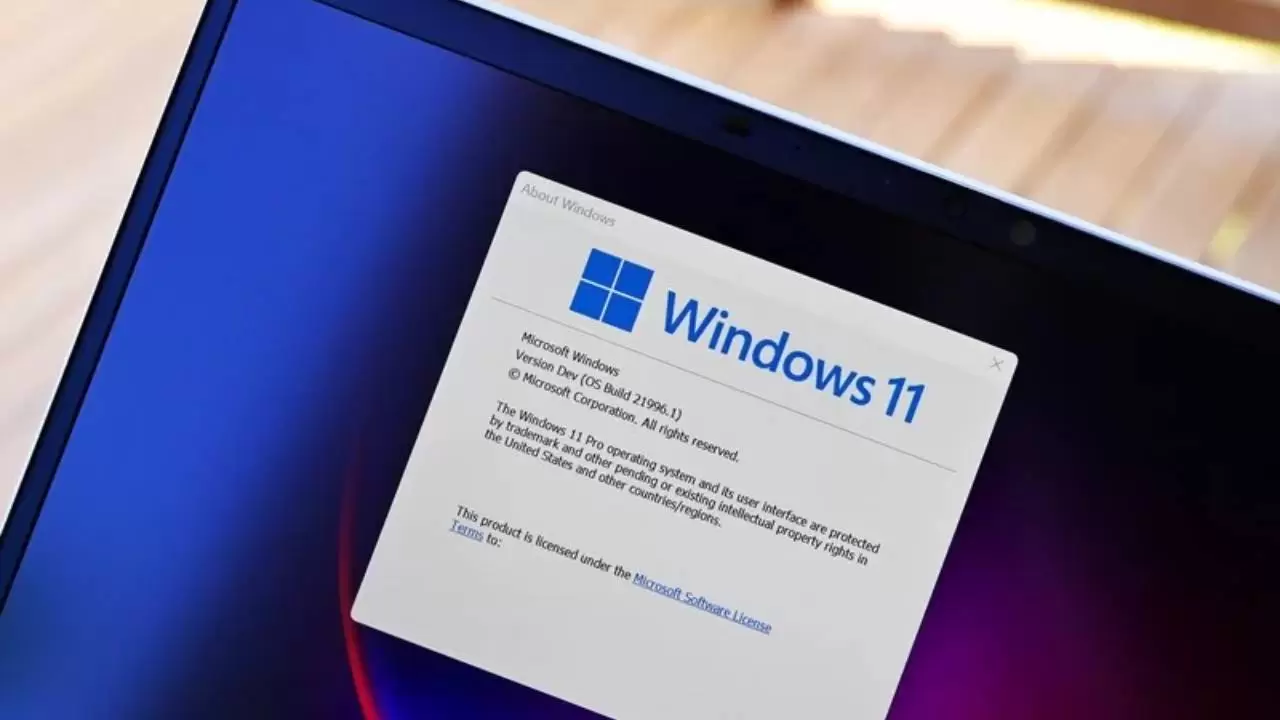
Windows 11’de çift monitör kullananları ilgilendiren yenilik!
Henüz ilk yaşına bile girmese de milyonların severek kullandığı Windows 11, eksik özelliklerden birini gideriyor.Windows’ta oyun performansı nasıl artar?
Her ne kadar oyunlar için Windows 10 optimize olsa da, daha iyi bir konuma getirmek sizin elinizde. Bunun için size sunacağımız 5 yöntemi gerçekleştirmeniz gerekiyor. Bunları uyguladığınızda bilgisayarınızda oyun oynarken performansın arttığını fark edeceksiniz. Bilgisayarın performansını artırmak için yöntemleri aşağıda derledik.
Oyun modu ile Windows 10’u optimize edin
Windows 10‘da en iyi oyun performansını elde etmek için ilk yolumuz, oyun modu ile işletim sistemimizi optimize etmek oluyor. Oyun Modu, oyun oynamak için en önemli Windows ayarları arasında geliyor. Bu işlemi uygulamak için aşağıdaki maddeleri tamamlamanız gerekiyor.
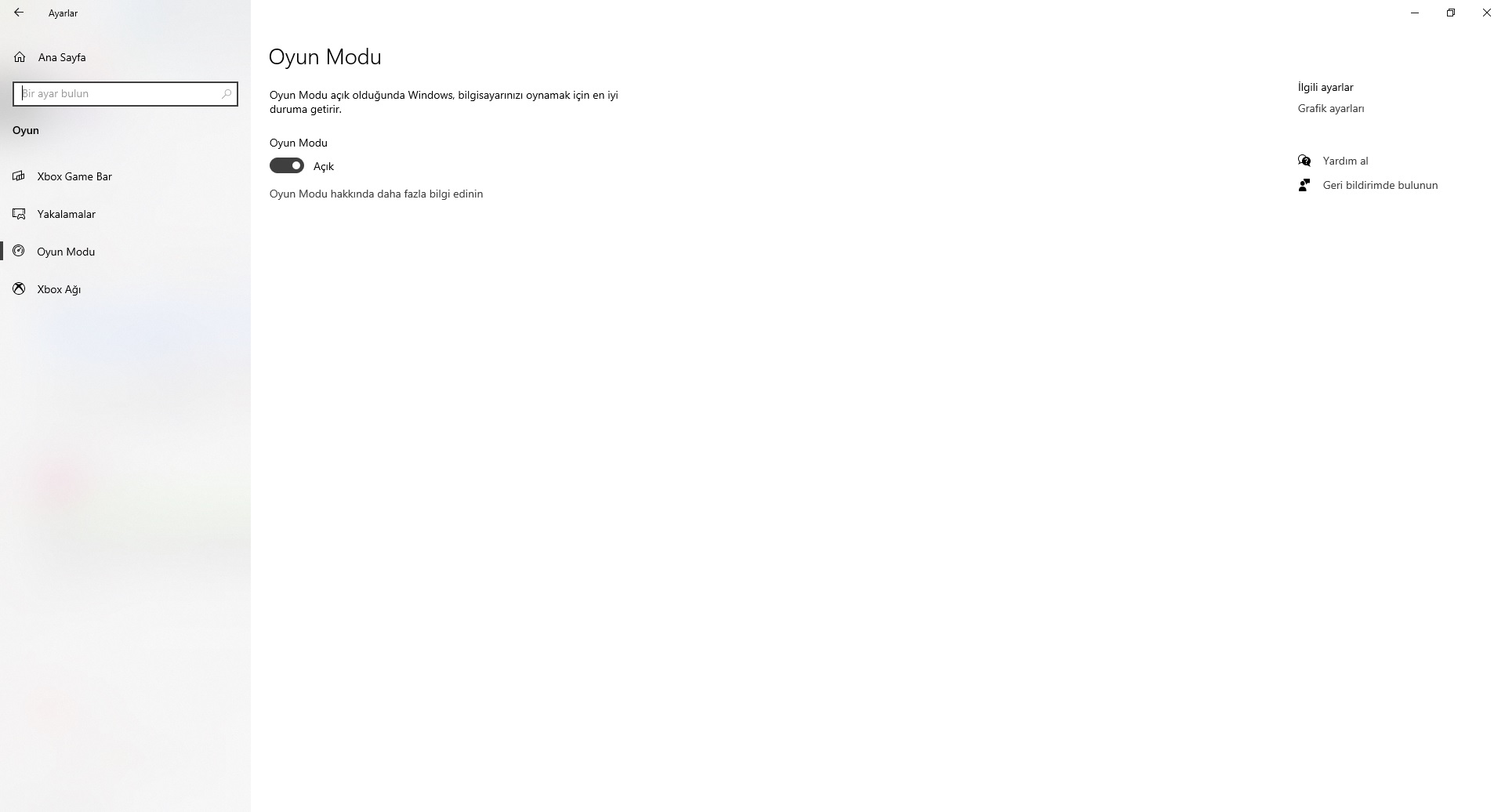
- Windows + I tuşlarına aynı anda basın.
- Arama kutucuğuna ‘Oyun Modu’ yazın.
- Oyun Modu ayarları ya da Oyun Modu’nu aç‘a tıklayın.
- Oyun ekranında, Oyun Modu’na tıklayın.
- Oyun Modu’nu kullanmak için seçeneği ‘Açık’a getirin.
Bilgisayarınız Oyun Modu‘nu destekliyorsa, kaynaklar optimum kare hızına ulaşacak şekilde yönetiliyor. Buna ek olarak, Windows Update askıya alınıyor. Bu, Windows 10‘da oyun performansını artırmanın bir yolu olsa da, yine de mükemmel bir seçenek değil. Yapmanız gerekenler bununla kalmıyor.
Nagle algoritmasını devre dışı bırakın
Nagle algoritması, veri paketlerini daha sorunsuz bir internet bağlantısı pahasına bir araya getiriyor. Yararlıdır, ancak bilgisayarınızda Nagle algoritmasının etkinleştirilmesi, çevrimiçi oyun oynarken gecikme sorunlarına yol açabiliyor. Bunu devre dışı bırakmak ve Windows 10‘da oyun performansını iyileştirmek için aşağıdaki adımları izleyin:
- Windows + X tuşlarına aynı anda basın.
- Çıkan menüden Windows PowerShell’i seçin.
- ‘ipconfig’ yazın ve ‘Enter’ tuşuna basın.
- PC’nizin IP adresini öğrenmek için ‘IPv4 adresi’ kısmını bulun.
IP adresinizi bir yere kaydederek, Windows Kayıt Defteri‘ne geçin.
- Çalıştır‘ı açın.
- ‘regedit’ yazın.
- Çıkan ekrandan ‘Evet’ seçeneğine basın.
- Kayıt Defteri Düzenleyicisi‘ni seçin. (Windows Kayıt Defteri’ni düzenlerken dikkatli olun.)
Adres çubuğuna aşağıdaki kodu kopyalayıp yapıştırın:
HKEY_LOCAL_MACHINE\SYSTEM\CurrentControlSet\Services\Tcpip\Parameters\Interfaces
Sol bölmede, harf ve rakamlardan oluşan dosya adlarına sahip bir klasör koleksiyonu göreceksiniz. Doğru dosyaya erişmek için IP adresinizi bu klasörlerden birinde DhcpIPAddress‘e göre listelenen adresle eşleştirin.
Eşleşen klasörü bulduğunuzda:
- Klasöre sağ tıklayın.
- Yeni > DWORD (32-bit) değerini seçin.
- Bunu TcpAckFrequency olarak adlandırın.
- Tamam’a tıklayın.
- Yeni Z DWORD (32-bit) değerini tekrar seçin.
- Buna TCPNoDelay adını verin.
- Her birine çift tıklayın ve parametrelerini ‘1’ olarak ayarlayın.
Bunu yapmak Nagle algoritmasını devre dışı bırakıyor. Herhangi bir sorunla karşılaşırsanız, parametre değerlerini ‘0’a sıfırlayın. Yaptığınız işlemler devre dışı kalacaktır.
Daha hızlı bir DNS kullanın
Çevrimiçi çok oyunculu oynuyorsanız ya da Windows 10 oyunları için uzak bir sunucuya güveniyorsanız, ağ trafiği sorunlara neden olabiliyor. Daha hızlı internete geçmek yardımcı olurken, sadece bazı ağ ayarları yaparak da sorunu çözebilirsiniz.
- Windows + I tuşlarına aynı anda basın.
- Ağ ve İnternet‘i aratın. Ardından Bağdaştırıcı Ayarlarını Değiştir seçeneğine gidin.
- Kablosuz ağınıza sağ tıklayın.
- Özellikler‘i seçin.
- İnternet Protokolü Sürüm 4‘e tıklayın.
- İleride işinize yarayacağını düşünerek iki DNS adresini not edin. (Sonradan bir sorun çıkarsa eskiye dönebilmeniz için.)
- Bunları 1.1.1.1 ve 1.0.0.1 ile değiştirin.
- Tamam’a ve ardından Kapat’a tıklayın.
- Varsayılan tarayıcınızı yeniden başlatın.
İnternetinizin artık daha hızlı olması gerekiyor. Bu da çevrimiçi oyunlarda sizlere yardımcı olacaktır.
Otomatik güncellemeleri devre dışı bırakın
Windows 10, işletim sisteminizi otomatik olarak güncelliyor. Buna ek olarak izniniz olmadan yeniden başlatmayı planlıyor. Bu özellik sık sık etkinleştirilmese de, habersiz yakalanmak ve oyundaki ilerlemenizi kaybetmek istemezsiniz.
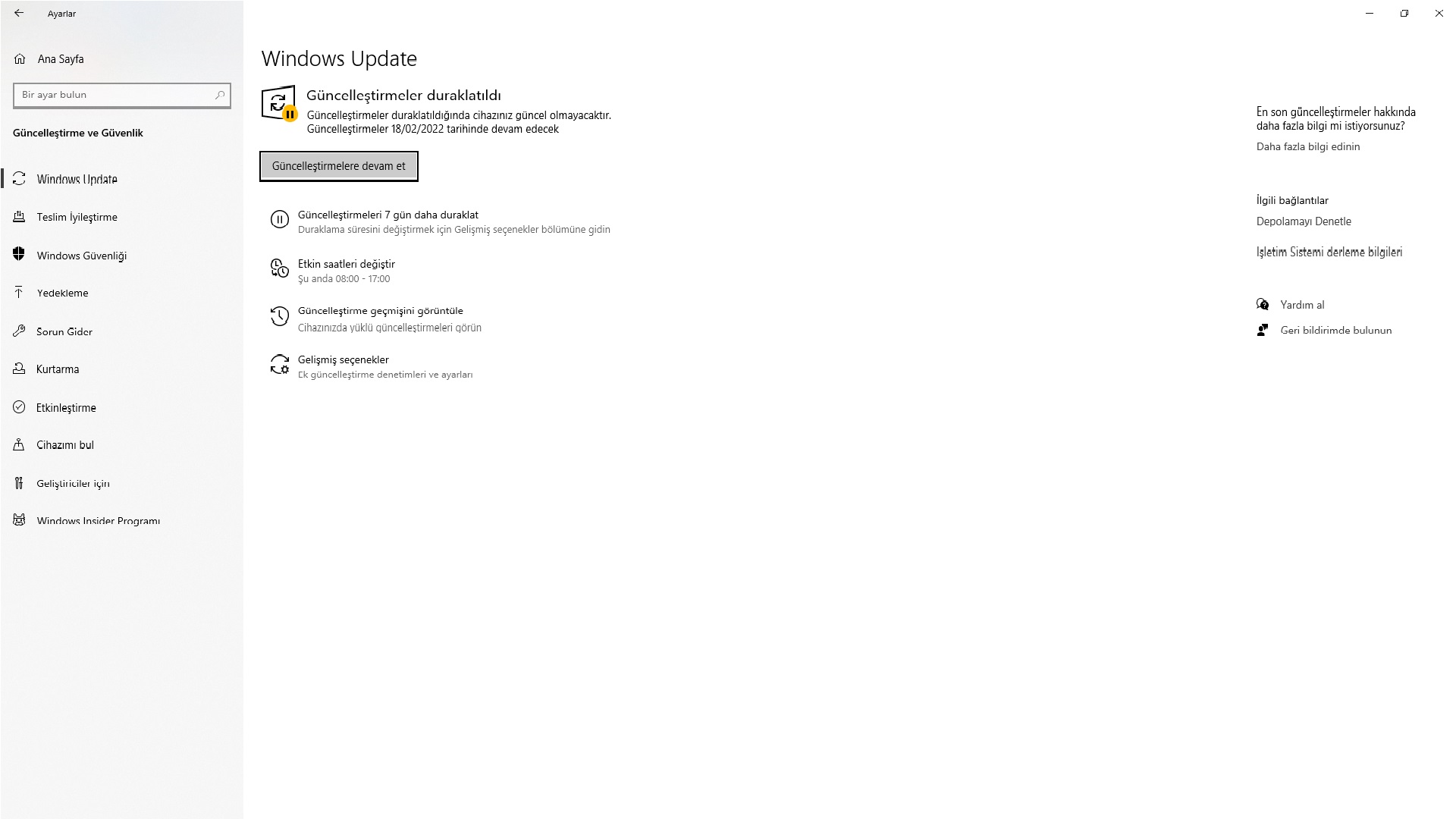
Otomatik güncellemeler Windows‘u uyarı vermeden aniden kapatmakla kalmıyor. Güncellemeleri arka planda indirmek ağ bağlantınızı sınırlıyor. Otomatik yeniden başlatmayı devre dışı bırakamasanız da, erteleme seçeneğine sahipsiniz. Windows Update‘in oyun performansınızı kesintiye uğratmasını önlemek için aşağıdaki adımları izlemeniz gerekiyor.
- Windows + I tuşlarıyla ‘Ayarlar’ı açın.
- Güncelleme ve Güvenlik alanından Windows Update‘e tıklayın.
- Gelişmiş seçeneklere girin ve Güncelleme Seçenekleri‘ne tıklayın.
- Bir güncelleme yüklemek için yeniden başlatma gerektiğinde bu cihazı mümkün olan en kısa sürede yeniden başlatın seçeneğini devre dışı bırakın.
- Bildirim göster seçeneğini etkin hale getirin. (Windows, bir güncellemenin ardından sistem yeniden başlatılacağında çok sayıda uyarı verecektir)
- Güncellemenin yüklenmesini 7 güne kadar ertelemek için ‘Güncellemeler’i Duraklat’a tıklayın.
Windows 10’u ne zaman kullanacağınızı belirterek, aktif saatlerde Windows güncellemelerinin indirilmesini ve yüklenmesinin önüne geçebilirsiniz.
Bildirimleri devre dışı bırakın
Öncelikle bu ayarı üsttekiyle karıştırmamanız gerekiyor. Windows 10‘daki Odaklanma Yardımı özelliği, bildirimleri nasıl ve ne zaman alacağınızı belirlemenize olanak tanıyor. Bildirimlere genellikle pop-up’lar ve çanlar eşlik ediyor. Bunlar da oyunları kesintiye uğratabiliyor. Bu yüzden Odaklanma Yardımı’nı kullanmanız burada önem arz ediyor.
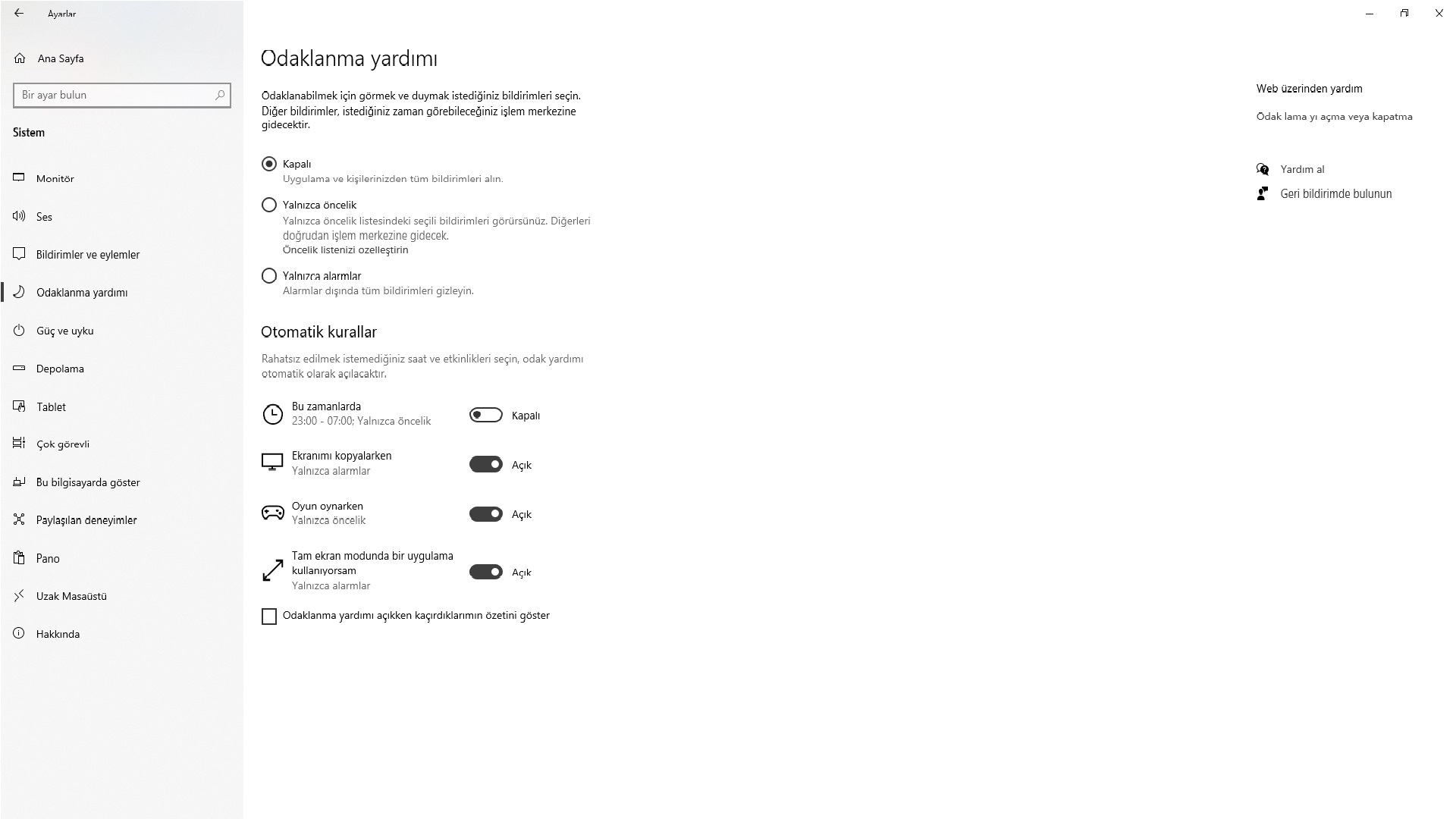
- Windows + I tuşlarına aynı anda basın.
- Sistem bölümünden Odaklanma Yardımı‘na girin.
- Diğer tüm bildirimleri gizlemek için Yalnızca Alarmlar‘ı seçin.
- Oyun Oynarken seçeneğinin açık olduğundan emin olun.
- Ayarlar ekranını kapatın.
Bu, bildirimlerin etkisini en aza indirecektir. Böylece daha sonra kontrol edilmelerini sağlar.


Benim ihtiyacim yok cok sukur bu kadar telasa girmeye sistemim idare eder herhalde simdilik.Sistemimim bu : ROG STRIX X570-E GAMING Ana Kart,AMD Ryzen 9 5900x islemci,Nvidia RTX 3080 TI Ekran karti,Corsair Dominator 32gb Ram,Samsung 980 PRO,970 EVO ve 850 PRO SSD,ROG RYUJIN 240 Sogotucu,Corsair 850W Plus 80W Platinum Guc kaynagi,sanirim simdilik idare eder ya…
napalim
Napmamızı istiyosın ilgimi istiyosun
Sorduk mu?
ukala ve saçma bir sonradan görme tavrı :))
O sisteme sahip olamayanlar da var, gerçekten iğrenç bir yorum…
Napalim yani
Sanırım şimdilik idare eder diyerek dalga mı geçiyorsun yoksa ciddi misin?
Bunlar anca 1 – 2 fps fln etki gösterir
Windows update > isteğe bağlı > sürücü güncelleştirmeleri > buradaki herşeyi kurun
Tam sürücü desteği olmadan adam akıllı performans ve ses kalitesi alamazsınız
Windows aramasına “grafik ayarları” yazın “donanım artırmalı gpu” özelliğini açıp istediğiniz programları hangi ekran kartında çalışacağını seçebilirsiniz, bu sayede performans da kayıbı azaltabilirsiniz
Performans artarsa pil ömrü azalır bu arada
Bunları Ndivia 720M için yaptım, 2013 yapımı ekran kartı artık canavar gibi oldu çok saol
310M li ben😔
Cevap: arttırılamaz
En doru yorum xd