Bir doküman ya da belge hazırlamak istiyorsanız en kullanışlı uygulamalardan biri Microsoft Office Word olacaktır. Eğer bir Windows kullanıcısıysanız, hemen elinizin altında olacağından Microsoft uygulamasına ulaşmanız kolay ve kullanımı da oldukça basit. Fakat Microsoft Word’e çok aşina değilseniz, bazı adımlarda zorlanabilirsiniz.
Eğer yazdığınız dokümanın sayfalarına numara eklemek istiyorsanız biraz sonra bahsedeceğimiz adımları takip etmeniz yeterli olacak. Word’de sayfa numarası ekleme nasıl yapılır ve sayfa numarası nasıl biçimlendirilir? İşte adım adım gösterimi…

Instagram önbellek temizleme nasıl yapılır?
iOS ve Android cihazlarda Instagram önbellek temizleme işleminin nasıl yapılacağını sizler için hazırladık.Word’de sayfa numarası ekleme
Aslında çok basit olan Word’de sayfa numarası ekleme işlemini uygulamak için bazı adımları takip etmeniz gerekiyor:
- Öncelikle bilgisayarınızda bir Word dosyası açın.
- Ekranın yukarısındaki kısımda ”Giriş”in yanında göreceğiniz ”Ekle” seçeneğine tıklayın.
- ”Sayfa Numarası” seçeneğini seçin.
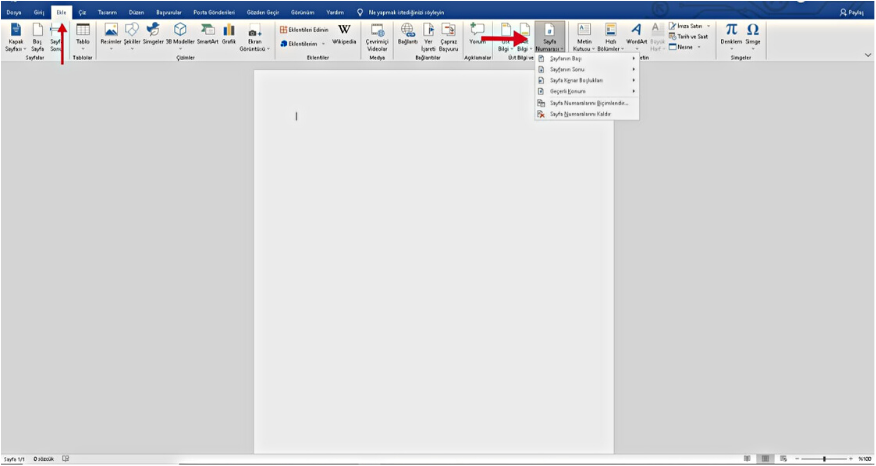
Sayfa numarasının konumunu ayarlamak için:
- Bu seçeneği seçtiğinizde karşınıza numarayı eklemek istediğiniz konum ve stili belirlemeniz için bazı seçenekler de çıkacak.
- Sayfa numarasını sola, ortaya ya da sağa konumlandırmak için ”Tab” tuşunu kullanın. Eğer sayı soldaysa, ortaya almak için bir, en sağa almak içinse iki kez Tab’a basmalısınız. Eğer fazladan bastıysanız tekrar aynı yere gelene kadar tek tek basmaya devam edin. Böylece bu kez kaçırmayıp istediğiniz konumlandırmaya ulaşacaksınız.
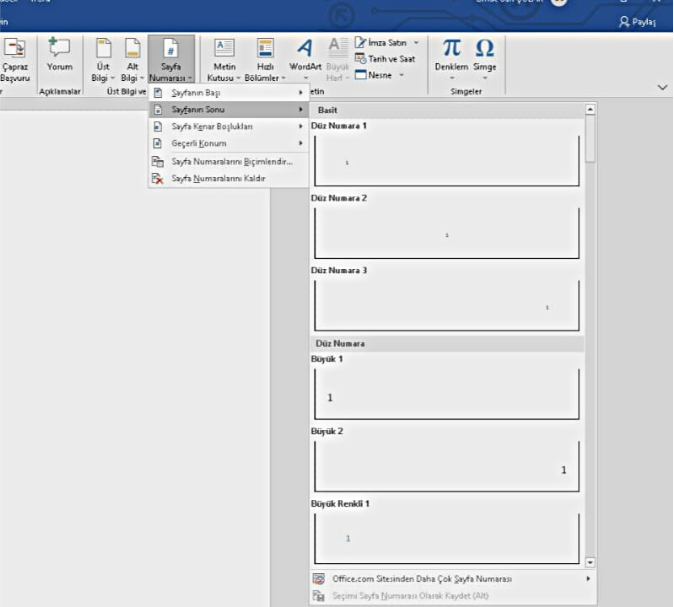
Sayfa numarasının görünümünü değiştirmek için ise şu adımları takip edin:
- Giriş sekmesini açtığınızda yazı tipini, boyutunu ve rengini değiştirmek için Yazı Tipi seçeneklerini göreceksiniz.
- Buradan istediğiniz fontu, yazı boyutunu ve rengi seçebilir, isteğinize göre sayfa numarasını dizayn edebilirsiniz.
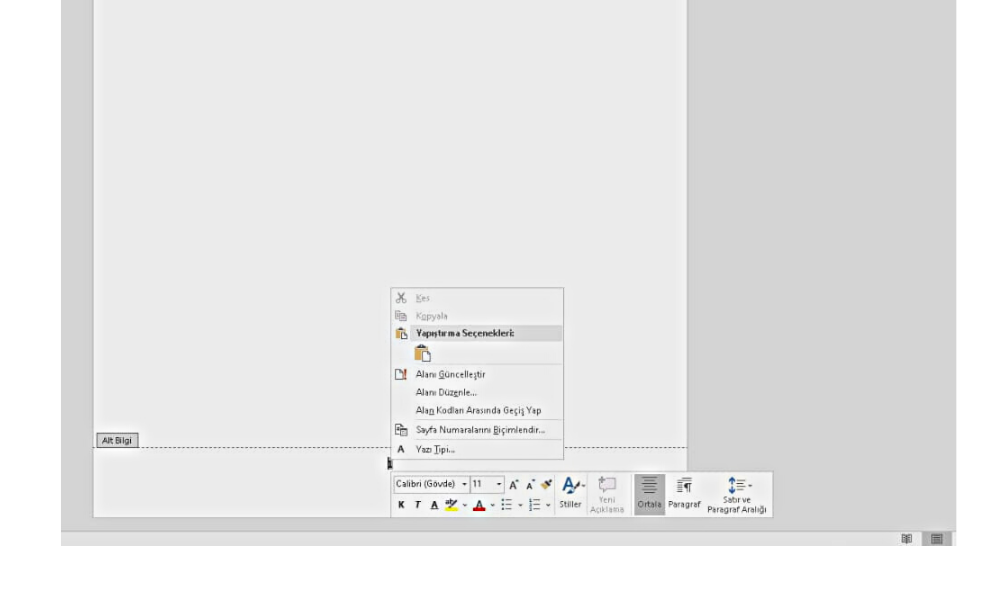
Numaralandırmanın hangi sayfadan başlayacağını ayarlamak istiyorsanız şu adımları takip edin:
- Eğer numaralandırmanın ikinci sayfadan itibaren başlamasını istiyorsanız, ”Sayfa Numarası” kısmında ”Sayfa Numaralarını Biçimlendir” seçeneğinden başlangıç değerini 0 olarak ayarlayın. Böylece ilk sayfa 0 olacağından, ikinci sayfa 1 numarasını alacak.
- İşleminiz bittiğinde, Üst Bilgi ve Alt Bilgi’yi Kapat‘ı seçin ya da ESC tuşunu kullanarak da bu ekrandan çıkabilirsiniz.
Word’de sayfa numarası ekleme işlemi aslında bu kadar basit. Word dosyası kullanırken karşılaştığınız başka sorunlar ya da nasıl kullanacağınızı bilemediğiniz fonksiyonlar var mı? Fikirlerinizi ve sorularınızı yorumlarda bizimle paylaşmayı unutmayın.

