Pandemi döneminde video konferans uygulamalarının kullanımı tavan yaptı. Bu uygulamalar sayesinde özellikle öğrenciler ve evden çalışanlar kolay bir şekilde canlı toplantılar gerçekleştirme imkanına sahip oluyor.
Zoom platformu da en popüler video konferans uygulamalarının başında geliyor. Özellikle evden çalışan kişilerin araştırdığı “Zoom toplantıları nasıl kaydedilir, Zoom’da kayıt nasıl yapılır?” gibi sorulara yazımızda detaylı bir şekilde cevap verdik.
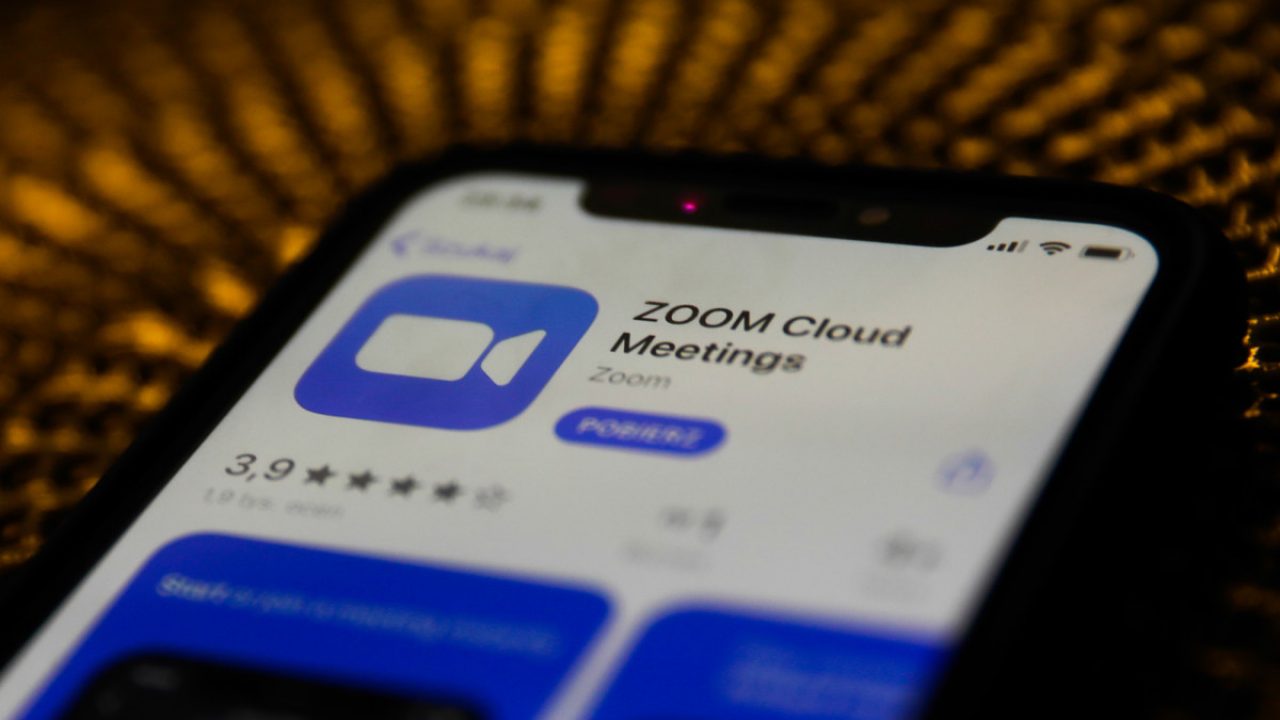
Zoom, geliştiriciler için yeni bir SDK yayınladı
Zoom, geliştiricilerin uygulamayı yazılımlarına entegre etmelerine yardımcı olmak için yeni bir SDK (yazılım geliştirme kiti) yayınladı. Geliştiriciler için daha fazla kaynak geliyor.İşte Zoom toplantıları nasıl kaydedilir sorusunun cevabı:
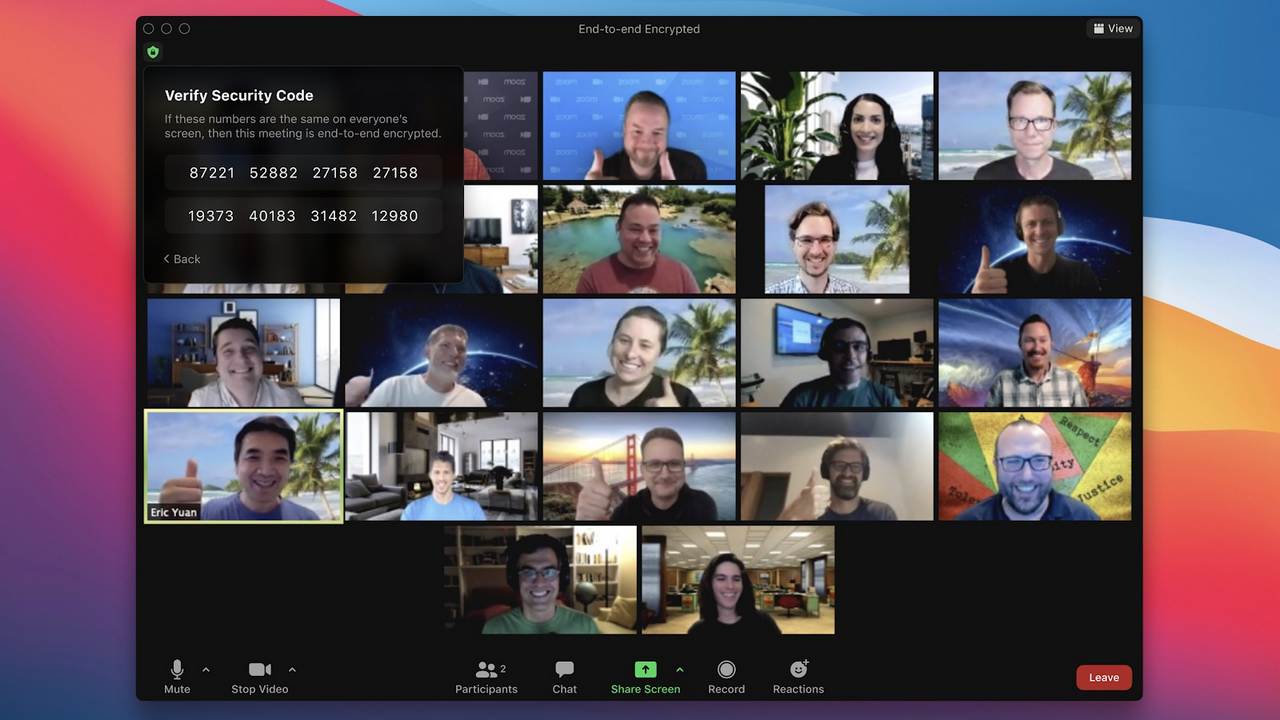
Zoom uygulamasında yapılan toplantıları kolay bir şekilde kaydetmek mümkün. Bu işlem için kullanılan 3. parti uygulamaların yanı sıra oldukça kullanışlı olan yerleşik Zoom kaydedici özelliği de mevcut. Zoom kaydedici sayesinde kolay bir şekilde girdiğiniz toplantıları kayıt edebilirsiniz. Ancak ilk başta Zoom uygulamasında kayıt yapmak için toplantıyı başlatan yöneticiden izin alınması gerekiyor.
Genellikle uygulamada kayıt özelliği aktif oluyor. Ancak toplantıyı başlatan yönetici dilerse kayıt özelliğini devre dışı bırakma imkanına da sahip. Böyle bir durumda yerleşik Zoom kaydedici ile kayıt yapma şansınız kalmıyor. Kayıt özelliği kapatılınca çoğu kullanıcı 3. parti uygulamalara başvuruyor ancak toplantıyı düzenleyen yöneticiden ve katılımcılardan izin alınmadan kayıt yapılması mahremiyet ihlali kategorisine girer.
Zoom toplantılarını kaydetme işlemi:
Adım 1: Zoom uygulamasında Ayarlar bölümünü açın.
Adım 2: Buradan toplantı kaydının bilgisayarınızda nereye kaydedileceğini belirleyin. Dilerseniz 3. parti kayıt uygulamalarının optimizasyonunu da bu menüden yapma imkanınız var.
Adım 3: Girmek istediğiniz bir toplantıya katılın. Burada toplantıyı başlatan yönetici kayıt izni vermiş ise alt tarafta bulunan ”Record” seçeneği aktif olacaktır. Burada ”Alt + R” kısayolunu veya butonu kullanarak kayıt işlemini başlatın. Kayıt başladıktan sonra ”Alt + P’‘ kısayolu ile kaydı duraklatıp, ”Alt + R” kısayolu ile kaydı bitirebilirsiniz. Ayrıca sağ alt köşede bulunan ”End Meeting” seçeneğine tıklayarak da kaydı otomatik bitirme imkanınız var. Kayıt işlemi bittikten sonra toplantı kaydı daha önce belirlediğiniz yere gönderilir.
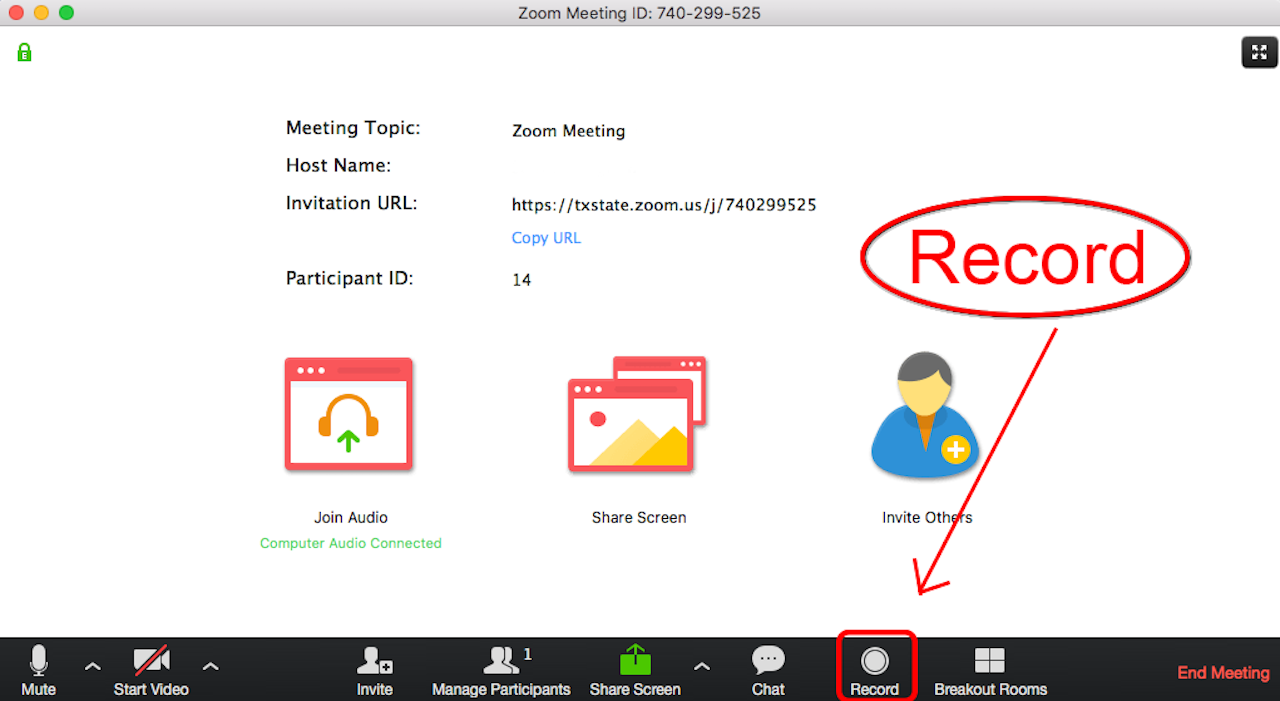
Bu adımları uygulayarak kolay bir şekilde Zoom’da toplantı kaydı almanız mümkün. Eğer toplantıyı düzenleyen yöneticiniz katılımcılar için kayıt özelliğini kapattıysa yöneticinizden kayıt izni talep edebilirsiniz.

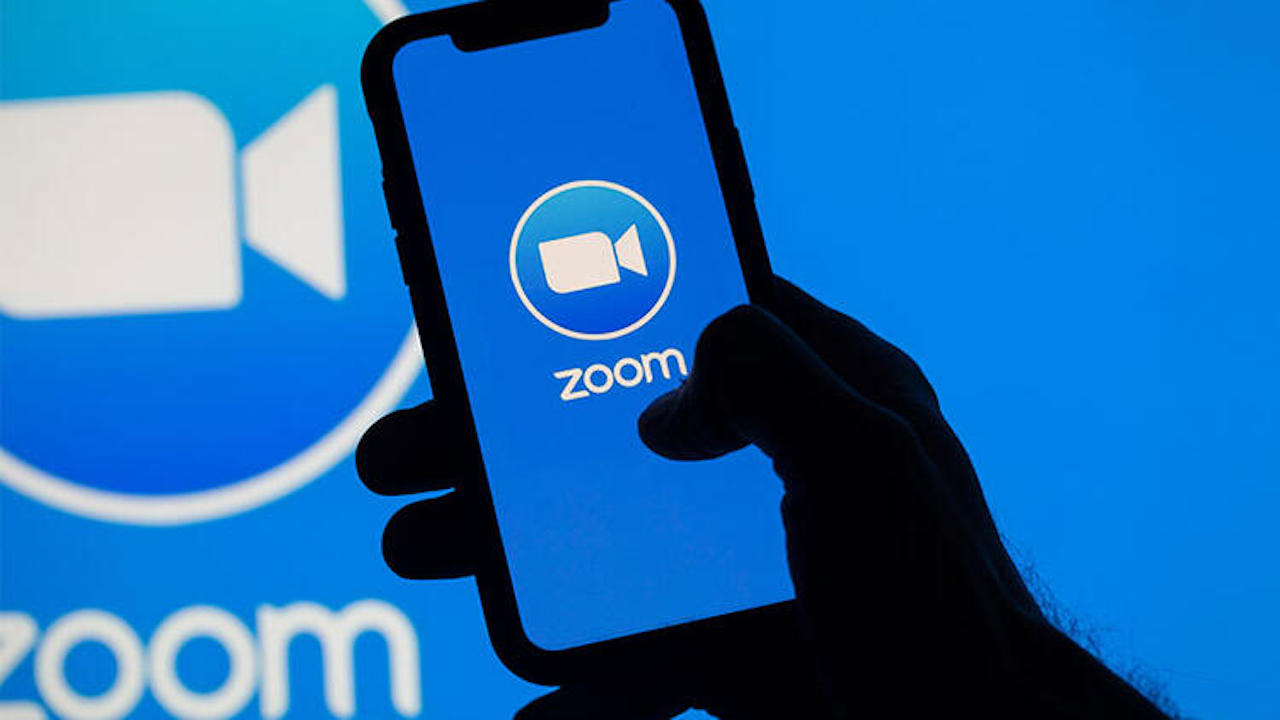
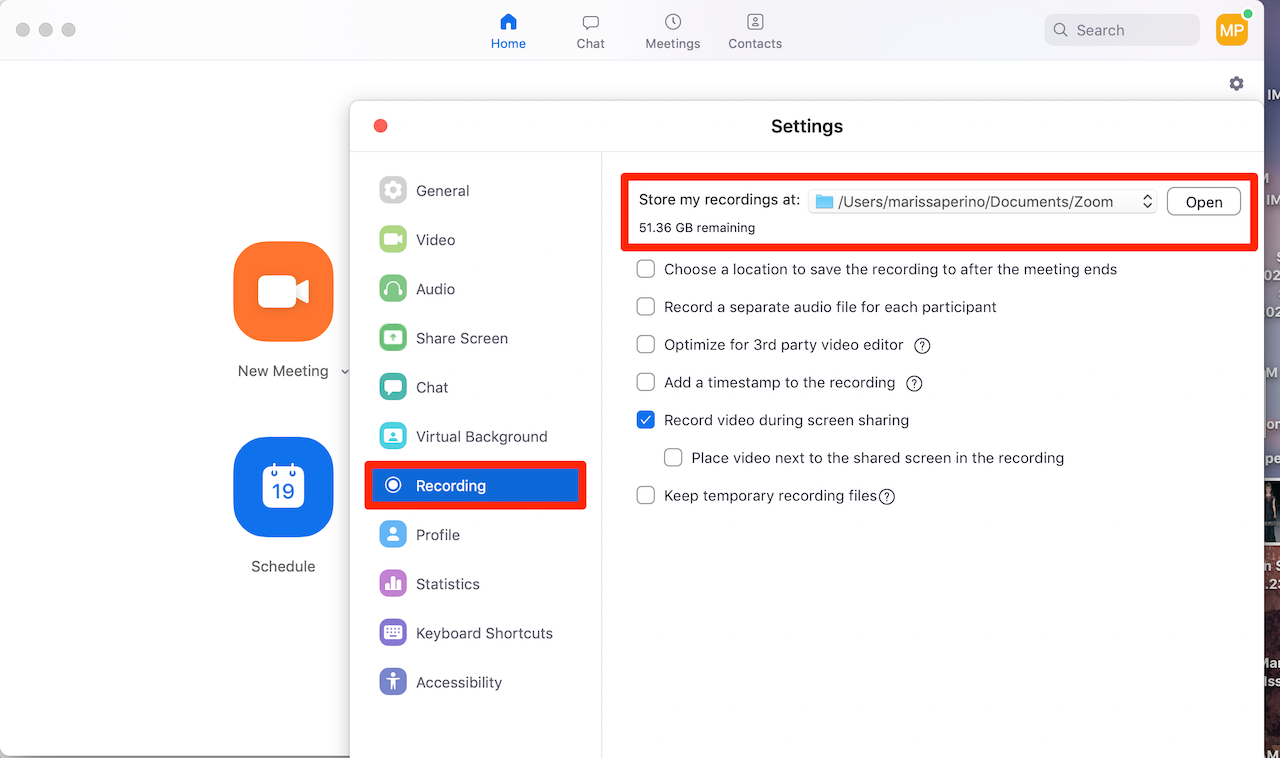
zoomda kayıt alırken oturum sahibi değişirse ne olur