Optik Sürücüyü ne kadar sıklıkla kullanıyorsunuz?
Bilgisayarınızdaki DVD sürücüsü en az kullanılan donanımlardan biri. Dilerseniz optik sürücü yerine ikinci bir sabit disk takabilirsiniz. Bunun için ihtiyacınız olan iki şey var.

Birincisi standart 2,5 inçlik optik diskinizin yerine takmanızı sağlayacak bir yuva (OptiBay), ikincisi ise çıkarmış olduğunuz optik sürücüyü kullanabilmek için harici optik disk kutusu.
Bu iki ekipmanı www.ebay.com sitesinden oldukça ekonomik fiyatlara temin edebilirsiniz. (yaklaşık 20-25 USD) (anahtar kelimeler optibay, macbook caddy, External USB enclosure caddy)

Optik sürücümüzün yerine yüksek kapasiteli bir disk taktıktan sonra sıra dosyalarımızı yeni diske taşımaya ve SSD’mize nefes aldırmaya geliyor.
Dosyalarımızı taşımaya başlayalım.
Yeni takmış olduğumuz diskin ismini DOSYALAR olduğunu varsayarak devam ediyoruz. Siz örneklerdeki diski ismini kendi disk isminiz ile değiştirebilirsiniz.
{pagebreak::2}
Tüm müzik arşivimizin iTunes‘da olduğunu düşündüğümüzde ilk yapmamız gereken şey iTunes kütüphanemizi yeni diskimize taşımak olmalı. iTunes tercihlerinde İleri Düzey sekmesindeki iTunes Media klasörünün yeri bölümünde değiştir butonuna tıklayarak yeni diskimizdeki yeni lokasyonunu gösterebiliriz.
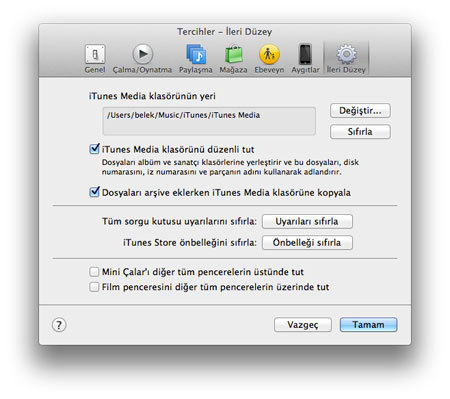
Bilgisayarımızda belki de en çok yer kaplayan ikinci dosya grubumuz iPhoto‘ya aktarmış olduğumuz fotoğraflarımız. iPhoto, tüm fotoğrafları tek bir klasör içerisinde muhafaza eder. Öncelikle iPhoto’yu kapatıp /kullanıcılar//Resimler klasörü içerisindeki iPhoto Arşivi dosyasını yeni diskimize taşıyalım.
Daha sonra klavyeden Option tuşunu basılı tutarak dock’ta bulunan iPhoto simgesine tıklayalım.
Ekrana hangi iPhoto arşivini açmak istediğinizi soran bir pencere gelecektir. iPhoto Arşivi’ni taşıdığınız diski bularak arşivinizi seçin. Hepsi bu kadar.
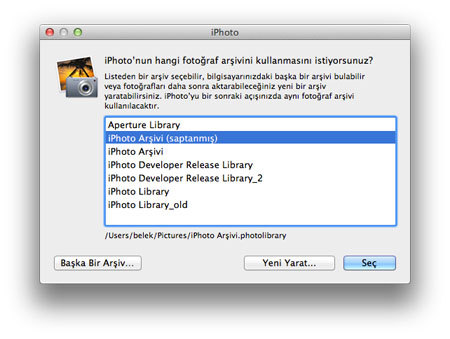
Artık tüm fotoğraflarınız yeni diskinize taşınmış ve kullanıma hazır durumda. Sistemin yüklü olduğu SSD‘nizde ise oldukça geniş bir yer açılmış oldu.
Diğer dosyalarımızı taşımak iPhoto klasörünü taşımak kadar basit olmamasına rağmen bir iki komutla kolayca yapılabilecek seviyede.
Downloads klasöründen başlayalım.
Öncelikle yeni diskimizde aynı isimde boş bir klasör oluşturalım ve mevcut Downloads klasörünün içerisindeki tüm dosyaları bu klasörün içerisine taşıyalım.
Ardından Terminal uygulamasını açarak aşağıdaki komutu yazıp enter tuşuna basarak mevcut Downloads klasörünü silelim. Eski klasörün silinmiş olduğuna ve içindeki tüm dosyaları yeni klasörüne taşımış olduğunuza emin olun.
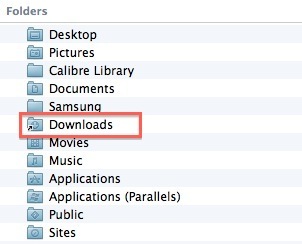
sudo rm -rf ~/Downloads/
‘Sembolik link’ adı verilen özelliği kullanarak Downloads klasörünün yeni lokasyonunu aşağıdaki komut satırı ile belirtiyoruz.
ln -s /Volumes/DOSYALAR/Downloads/ ~/Downloads
Eğer bilgisayarınızı birden fazla kullanıcı ile paylaşıyorsanız bu komutu aşağıdaki şekilde kişiselleştirebilirsiniz. Böylece her kullanıcının Donwloads klasörünü yeni diskinizde ayrı klasörler olarak kullanabilirsiniz.
ln -s /Volumes/DOSYALAR/KULLANICI-1/Downloads/ ~/Downloads
İşlemi doğru gerçekleştirdiğinizde Downloads klasörünün simgesinde bir ok işareti göreceksiniz.
Klasör taşıma işlemini tercih ettiğiniz tüm klasörler için uygulayabilirsiniz.
Yazan: Kayhan Belek

Mac kullanıcılarına yönelik yaptığınız tüm haberleri takip ediyor, ve devamını bekliyorum. Yazı gayet açıklayıcı olmuş, teşekkürler.
normal notebookların için yazılmış yazıya nasıl ulaşabiliriz?
Yakında SSD almayı planlayan biri olarak bana 2. güzel bir fikir daha verdiniz. Teşekkürler
aynı zamanda http://chris.pirillo.com/how-to-move-the-home-folder-in-os-x-and-why/ yazdığı gibi user klasörünü komple de taşıaybilirsiniz.