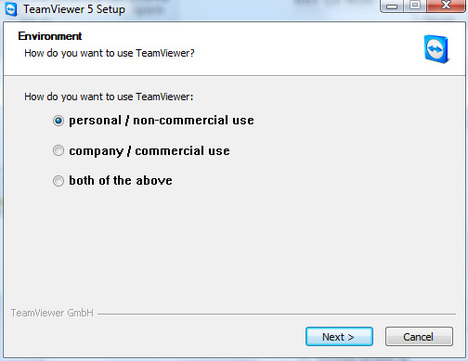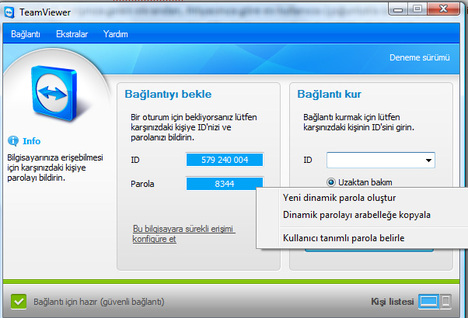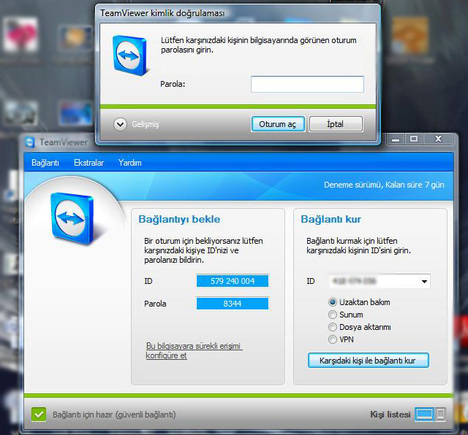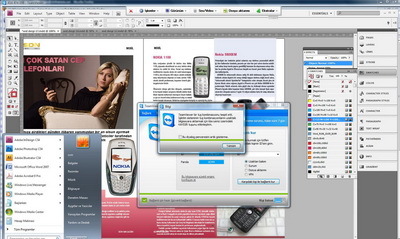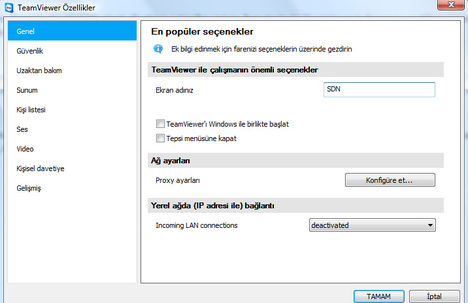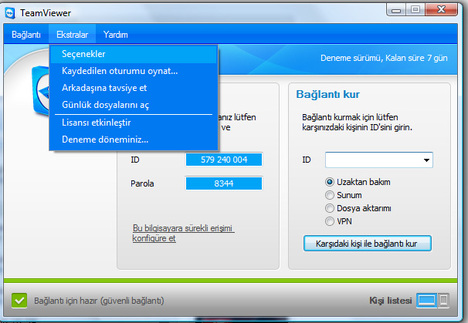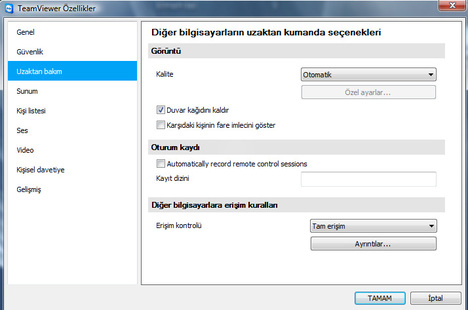TeamViewer, kurulu olduğu bilgisayarlar arasında sanal iletişim sağlayan bir program. Bu sayede, uzaktan başka bilgisayarları kullanabiliyorsunuz.
Daha önceleri, teknik sorunları çözmek için kullanılan bu yazılım yeni sürümüyle birlikte daha fazla sosyal içeriğe sahip oldu. Artık karşınızdakiyle, görüntülü konuşup sohbet de edebileceksiniz.
İşte 8 adımla TeamViewer 5iı kullanmanın yolu.
{pagebreak::Kurulum}
Kurulum
Kurulum ekranı, profesyonel kullanıcılar ve amatörler için ikiye ayrılmış. Eğer programı daha önce kullandıysanız, TeamViewer‘ın ince ayarlarını kendiniz de yapabilirsiniz. Ama ilk kez bu programla karşılaşıyorsanız, sistem sizi yönlendirecek.
Program normalde ücretsiz ancak bazı özelliklerinden daha fazla faydalanmak için belirli bir para ödemeniz gerekiyor. Kurulum sırasında karşınıza gelen ekrandan, ihtiyacınıza göre ev kullanıcısı (çoğunlukla ücretsiz) ya da iş hizmetleri için (teknik özellikler ücretli) bölümlerinden birini seçmelisiniz.
Ancak her iki özellikte aktif olsun seçeneğine tıklamanızı tavsiye ederiz. Diğer ekranda ise, TeamViewer VPN özelliğini seçerseniz, programa sahip diğer kişiler arasında network de oluşturabiliyorsunuz.
{pagebreak::Ana Menü }
Ana Menü
TeamViewer 5‘in ana sayfasında, bağlantı menüsü, kişi listesi ve ayarlar kısmı bulunuyor. Program size otomatik olarak, ID adresi ve bir şifre veriyor.
Bunu başka bir TeamViewer kullanıcısına verdiğiniz zaman, karşınızdaki kişi sizin bilgisayarınıza uzaktan bağlantı yapıyor. Bu işlemi siz gerçekleştirmek istiyorsanız, ana sayfadaki bağlantı kur seçeneğini kullanacaksınız.
{pagebreak::Bağlantı nasıl yapılır?}
Bağlantı nasıl yapılır?
Programda istediğiniz kişiye elektronik posta yolluyla uzaktan bağlantı isteği yollayabiliyorsunuz. Bunun dışında, ana ekranda çıkan bağlantı kur ekranına, bir başka kullanıcının ID numarasını girmeniz yeterli.
Bağlantı yaparken, amacınızın ne olduğunu seçmeniz gerekiyor. Uzaktan teknik destek, sunum yapma, dosya yollama VPN sayesinde network kurma.
Bağlantının kurulması için, karşı tarafın ekranında çıkan şifreyi de girmeniz gerekiyor. Bu şifreyi güvenlik için kullanıcılar istedikleri gibi de değiştirebilir.
{pagebreak::Uzaktan bağlantı ekranı }
Uzaktan bağlantı ekranı
Uzaktan bağlantı ekranı devreye girdiği zaman, diğer kişinin bilgisayarını özel bir pencereden görebiliyorsunuz. Karşınızdaki kullanıcının güvenlik ayarlarına göre, o bilgisayar üzerinde işlem yapma yetkisine sahip oluyorsunuz.
Bu ekranda, dosya silme, sürücü kurma, bir programın nasıl çalıştığını gösterme gibi işlemleri yapabilirsiniz. Karşınızdaki kişi sadece, kımıldayan fareyi ve yaptığınız işlemleri görüyor. Bağlantınızın hızıyla bu ekrandaki hızınız doğru orantılı.
{pagebreak::Daha hızlı bağlantı için }
Daha hızlı bağlantı için
İnternet bağlantınızın hızı ve makinenizin gücü, programın performansını fazlasıyla etkiliyor. Eğer uzaktan bağlantı ekranı slide show gibi çalışıyorsa, ana sayfadaki Ekstralar menüsüne tıklayın buradan ise Seçenekler menüsüne ulaşın.
Karşınıza çıkan ekranda ise Uzaktan Bakım sekmesine gelmeniz gerekiyor. Burada, programın görüntü kalitesini düşürebilir, duvar kağıdınızın görünmesini engelleyebilir ve uzaktan bağlantı işlemlerinizin video olarak kaydedilmesini sağlayabilirsiniz.
{pagebreak::Seçenekler ekranı}
Seçenekler ekranı
Buraya, Ekstralar menüsünden ulaşıyorsunuz. Seçenekler ekranında, genel, güvenlik, uzaktan bakım, sunum ve kişisel davetiye gibi ayarlarınızı yapabiliyorsunuz.
Buradan genel ayarlar kısmına geldiğimiz zaman, konuşmalarda ve bağlantılarda kullanacağınız özel adı seçebiliyorsunuz.
Ayrıca TeamViewer’ı Windows‘la birlikte otomatik olarak başlatmak için bu menüden ayar yapabiliyorsunuz. Güvenlik ayarlarında, kendinize yeni bir şifre belirleyebilirisiniz.
{pagebreak::Programı daha güvenli kullanma}
Programı daha güvenli kullanma
Seçenekler kısmında bulunan Güvenlik ayarlar sayesinde TeamViewer‘ı daha güvenli kullanabilirsiniz. Eğer, programı kişisel amaçlarınız için kullanmıyorsanız, buradan bilgisayarınıza bağlanacak olan kişilerin işlem yetkilerini kısıtlamanızı tavsiye ederiz.
Ayrıca, yazılımı daha rahat kullanmak için kendinize yine bu menüden özel şifreler oluşturabilirsiniz. Daha önce kötü deneyimler yaşadığınız kişilerin size bağlanmasını engellemek için ise kara lise sekmesini kullanabilirsiniz.
Sisteminiz üzerinde tam yetki sahibi olmasını istediğiniz kişiler için bir ak listede oluşturma şansınız var.
Karşı taraftaki kullanıcılara güvenmiyorsanız bu menüden, erişim ayarlarına tıklayarak onların işlem yapma yetkisini bloke edebilirsiniz. Ayrıca, karşı tarafın işlem yapabilmesi için sizden onay almasını da sağlayabilirisiniz.
{pagebreak::Arkadaş listesi oluşturma }
Arkadaş listesi oluşturma
Bu TeamViewer 5‘in getirdiği sosyalleşme özelliklerinden biri. Sürekli görüştüğünüz kişiler için bir arkadaş listesi oluşturabiliyorsunuz. Bu sayede, onlarla hem sohbet edebilirsiniz hem de sadece kullanıcı adlarına tıklayarak bilgisayarlarına uzaktan erişebilirsiniz.
Bunun için, ana ekranın altında bulunan kişi listesi sekmesine tıklayın. Karşınıza çıkan ekranda login olmanız gerekiyor. Eğer TeamViever kullanıcı adınız yoksa yine bu ekrandan kendinizi kayıt ettirebilirsiniz.
Ancak bu ekranın sunduğu bazı özellikler için programın paralı versiyonunu satın almanız gerekiyor.
:: TeamViewer 5’i hiç denediniz mi? Uzaktan bağlantıya ihtiyacınız oluyor mu?