Bazı fotoğraflarda ve resimlerde istemediğiniz görüntüler varsa, Adobe Photoshop ile bu görüntülerden kurtulmanız mümkün.
Bir resim üzerinde bulunan logo, tarih ve saat kaydı ve buna benzer başka görüntüleri ortadan kaldırıp, resmin yalın halini görmek için grafiker olmanıza gerek yok.
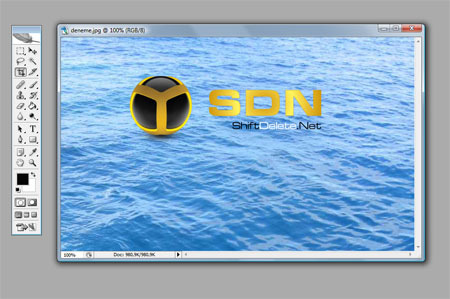
Örnek olarak SDN logosunu ortadan kaldıracağız
Hiç Yokmuş Gibi
Photoshop‘ta bulunan birkaç basit araç ile istenmeyen görüntüleri resimden silebilirsiniz. Bunu nasıl yapacağınızı, bir örnekle adım adım anlatıyoruz.
{pagebreak::Arka Plan İle Aynı Renk}
Arka Plan İle Aynı Renk
Bir resim üzerindeki logoyu kaldırmanın en basit yollarından biri onu arka plan ile aynı renge boyamaktır.
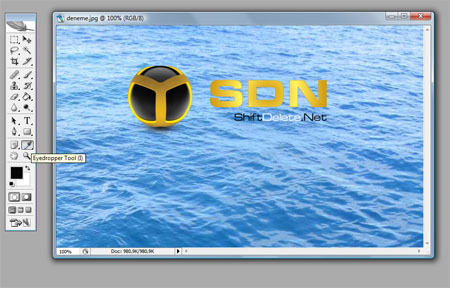
Aynı rengi göz kararı tutturmak zor olacağından Eyedropper aracı ile arka plana tıkladığınızda boyama için o rengi seçin.
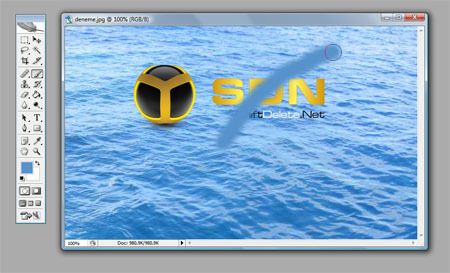
Arka plan ile aynı renge boyamak her zaman uygun bir çözüm değil. Örnekte de görüldüğü gibi arka plan desenliyse düz bir şekilde boyama yapmak iyi sonuç vermiyor. Peki, arka planı desenli olan görüntüyü nasıl ortadan kaldıracağız?
{pagebreak::Clone Stamp}
Clone Stamp
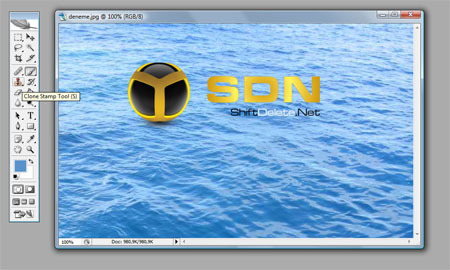
Tatminkar bir sonuç için size Clone Stamp adlı aracı tavsiye ediyoruz. Bu araç istediğiniz sonucu almanıza yardımcı oluyor.
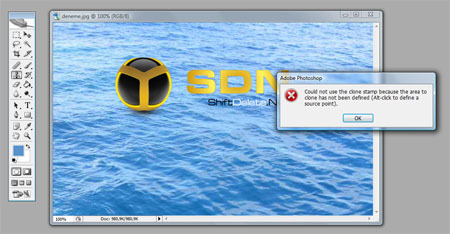
Clone Stamp aracı sizin önceden belirlediğiniz bir noktayı alarak, daha sonra tıkladığınız yere kopyalıyor. Bu aracı kullanmak için öncelikle referans noktasını belirlemelisiniz. Eğer aracı seçip, hemen resim üzerinde sol tıklamaya başlarsanız bu şekilde bir uyarıyla karşılaşıyorsunuz.
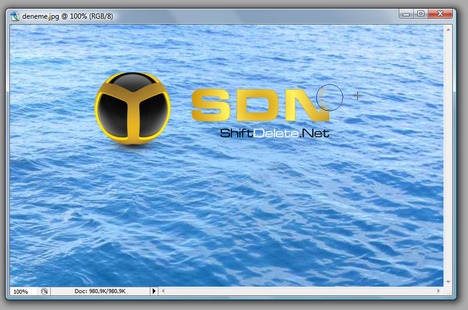
Klavyede ALT tuşuna basıp resim üzerinde, arka planda bir yere tıklayıp, referans noktasını belirleyin. Bundan sonra örnekte olduğu gibi logoun üzerini tek tıklamalarla kapatmaya başlayabilirsiniz. İmleçteki daire bölümü boyadığınız yeri, artı işareti ise referans alınan bölgeyi gösterir.
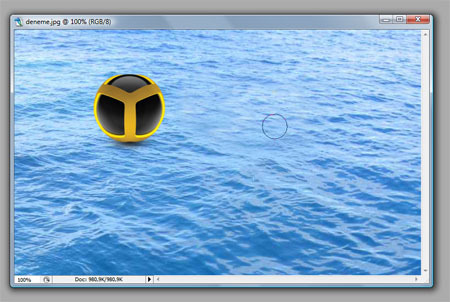
Clone Stamp aracı ile tek tıklamalarla logonun bir kısmını bu şekilde silebilirsiniz. Daha önce resimde bir logo olduğunu anlamak epey zor.
{pagebreak::Healing Brush}
Healing Brush
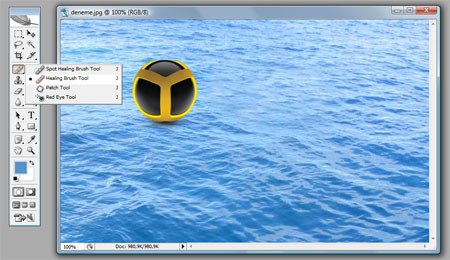
Bu işlemi yapmak için kullanabileceğiniz bir diğer araç ise Healing Brush. Bu aracın üç farklı şeklini kullanmak mümkün. Biz ilk olarak aracın en basit halini kullanacağız.
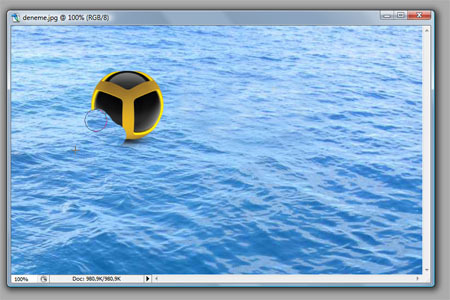
Bu aracın kullanım şekli Clone Stamp ile çok benziyor. Yine ALT tuşuna basılı tutarak bir referans noktası belirliyorsunuz. Clone Stamp aracından fark ise tek tıklama yerine basılı tutarak boyama yapılabilmesi.
{pagebreak::Spot Healing Brush}
Spot Healing Brush
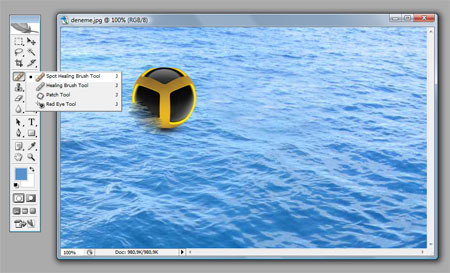
Spot Healing Brush ise çok daha kolay bir araç. Bunu kullanırken herhangi bir referans noktası belirlemenize gerek yok.
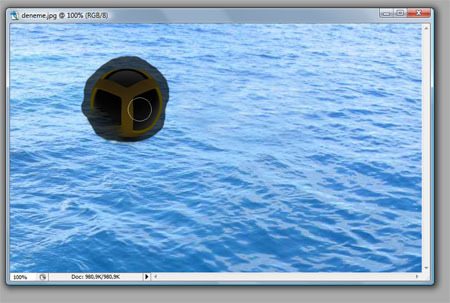
Tek yapmanız gereken, kapatmak istediğiniz bölümün üstünü örnekteki gibi kaplamak. Bu araçta, Photoshop arka planı kendisi tespit ediyor.
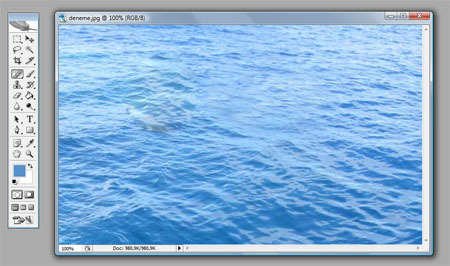
Gördüğünüz gibi Spot Healing Brush başarıyla logoyu kapattı. Bu örnekte iyi bir sonuç verse de bu aracın her zaman böyle etkili sonuçlar vermediğini belirtmemiz gerek.
{pagebreak::Yama Yapın}
Yama Yapın
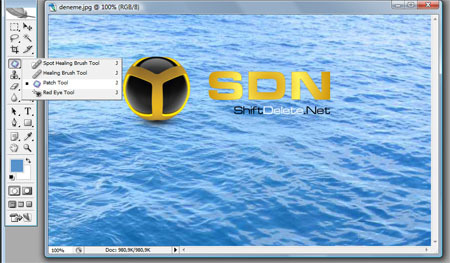
Healing Brush aracının diğer bir şekline ise Patch yani yama adı veriliyor.

Bu aracı seçtikten sonra üzerinin kapatılmasını istediğiniz bölümü fare imlecini hareket ettirerek kendiniz çiziyorsunuz.
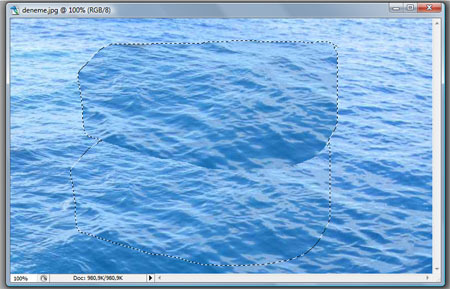
Bundan sonra, seçilen bölümün üzerine tıklayarak görüntüyü istediğiniz yöne doğru çekiyorsunuz. Bu yaptığınız işlem ile logonun üzerini kapatacak yamayı görüntünün diğer yerlerinden seçebiliyorsunuz.
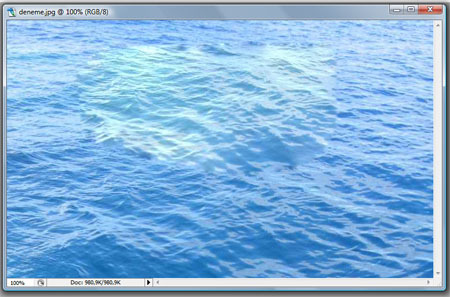
Yamayı yaptıktan sonra görüntü bizim örneğimizde bu şekilde çıktı. Renklerde ton farklılıklarının çok büyük olmasını önlemek için çizdiğiniz bölümün daha küçük olmasına dikkat edin.

Hocam bunlarla uğraşmaktansa son sürüm cs5 kullan. Çok daha kolay ve güzel sonuç verir 🙂
Sadece photoshop özelliği değil bu, fireworks de de aynını yapabilirsiniz. Ve gayet kullanışlı bir araçtır
Sadece photoshop özelliği değil bu, fireworks de de aynını yapabilirsiniz. Ve Clone Stamp gayet kullanışlı bir araçtır
SOn Çözüm Pek yavan olmuş
bu çok faydalı ve yol gösterici bilgiler için çok teşekkür ederim.
Mesut Parla
detaylı yapa bilirsin bunda olur ama daha karışık resimlerde olmaz
YOK EDECEĞİNİZ YERİ SEÇİN FAREYİ SAĞ TIKLAYIN FİLL DE CONTENT-AVARE VAR ORAYA TIKLAYIN
ASKEKRANIÇIKTINASILSİLİNİR
Nasil silinir