Görsel tasarım programlarıyla yapılan makyajlar pek çoğumuzun aşina olduğu bir konu. Kimileri bunu fotoğraflarına uygulamaktan zevk duyarken, kimileri gerçek makyaj yapma imkanı varken bunun saçma bir şey olduğunu düşünüyor. Elbette makyaj yapıp kendinizi fotoğraflayabilirsiniz ancak, makyajsız eski bir fotoğrafınız söz konusuysa gerçek makyaj ihtimali ortadan kalkıyor. Bu dosyamızda Photoshop vasıtasıyla fotoğraflara uygulanabilen basit makyaj tekniklerini göstereceğiz.
Modelimiz Adriana Lima
Adım 1: Kullandığımız fotoğrafta Adriana Lima’yı oldukça sade bir makyajla görüyoruz. Sizin kullanacağınız herhangi bir portrenin de buna benzer bir durumda olduğunu varsayarak işlemlerimize başlıyoruz.
{pagebreak::Adım 2}
Adım 2: Kırmızı çemberle işaretlediğimiz Stamp Tool’u kullanarak yüz bölgesindeki benekleri temizliyoruz. Stamp Tool, çalışma prensibi oldukça basit olan bir araçtır. İsminden de anlaşılabileceği gibi bir yerdeki dokuyu tıpkı damga gibi başka bir yere aktarmanızı sağlar. Öncelikle Alt tuşuna basılı tutarak kaynak olarak kullanacağımız bölgeyi seçiyoruz. Daha sonra beneklerimizin üzerini bu dokuyla kaplayarak kapatıyoruz.
İşlem bittikten sonra resimdeki gibi yüzümüz beneklerden kurtulmuş oluyor.
{pagebreak::Adım 3}
Adım 3: Yeni bir Layer açıyoruz. Paint Brush kullanarak göz makyajımızı yapacağız. Kullanmak istediğiniz rengi seçip göz çevresini resimdeki gibi boyuyoruz. Bu işlemi diğer göze de aynen yapıyoruz.
{pagebreak::Adım 4}
Adım 4: Daha sonra göz makyajımızın olduğu layer’ın Opacity’sini düşürüyoruz. Resimdekine benzer bir görüntü oluşmuş olmalı.
{pagebreak::Adım 5}
Adım 5: Filter/Blur/Gaussian Blur sekmesinden benzer bir değer veriyoruz.
{pagebreak::Adım 6}
Adım 6: Daha sonra resimdeki görüntüyü elde etmiş oluyoruz.
{pagebreak::Adım 7}
Adım 7: Göz makyajımız büyük ölçüde bitti.
{pagebreak::Adım 8}
Adım 8: Bu sefer göz kalemi için yeni bir layer açıyoruz. Kahverengi veya siyah bir renk kullanarak göz kalemimizi çiziyoruz ve Opacity’sini düşürüyoruz. Resimdeki görüntü oluşmuş olmalı.
{pagebreak::Adım 9}
Adım 9: Diğer gözümüze de çizmeyi unutmuyoruz.
{pagebreak::Adım 10}
Adım 10: Sıra geldi dudak makyajına. Yüzümüzün olduğu layer’dan Lasso Tool ile dudak bölgesini çevreleyerek seçiyoruz ve kopyalıyoruz. Böylece dudağımız yeni bir layer’a aktarılıyor. Image/Adjustment/Hue-Saturation sekmesine geliyoruz. Colorize seçeneğini tikledikten sonra, ayarlarla oynayarak istediğimiz ruj rengine erişiyoruz. Biz kırmızı rengi tercih ettik.
{pagebreak::Adım 11}
Adım 11: Yanaklarımıza daha dolgun bir hava katmak için allık uygulayacağız. Yeni bir layer açıp kırmızı renkli Paint Brush ile resimdeki gibi yanakları boyuyoruz.
{pagebreak::Adım 12}
Adım 12: Opacity’yi düşürüyoruz. Resimdeki görüntü oluşmuş olmalı.
{pagebreak::Adım 13}
Adım 13: Filter/Blur/Gaussian Blur sekmesine tekrar geliyoruz ve benzer bir değer veriyoruz.
{pagebreak::Adım 14}
Adım 14: Yanaklarımızı da dolgunlaştırdıktan sonra makyajımızı tamamlıyoruz.
:: Resimlerinizde en çok ne tür değişiklikler yaptınız?
Yazan: Erkam Evlice

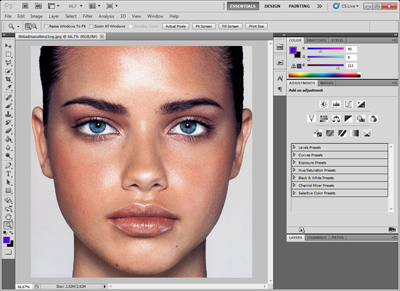
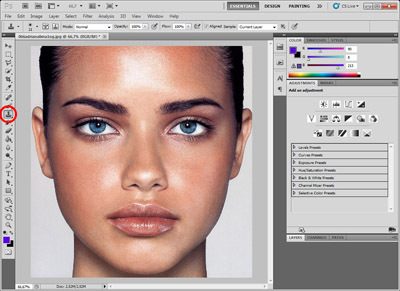
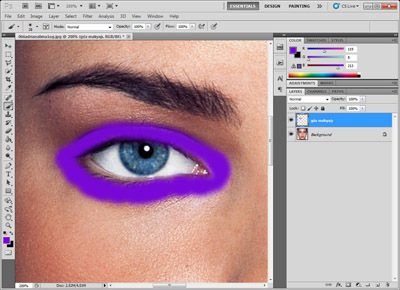
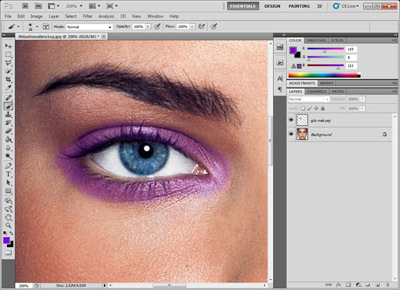
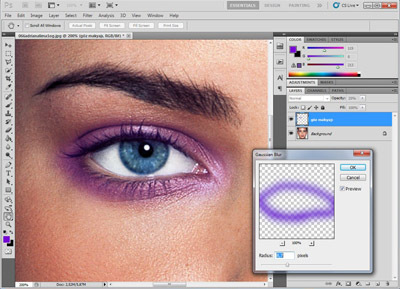
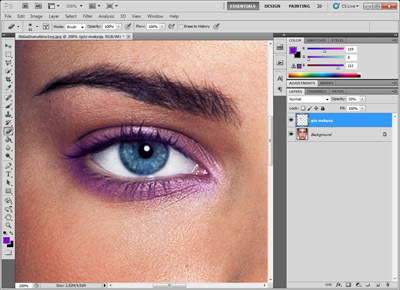
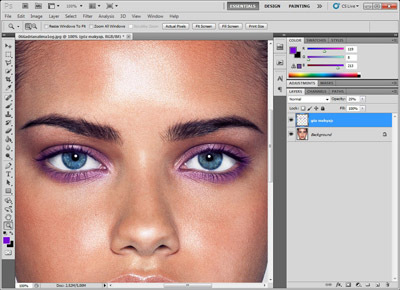
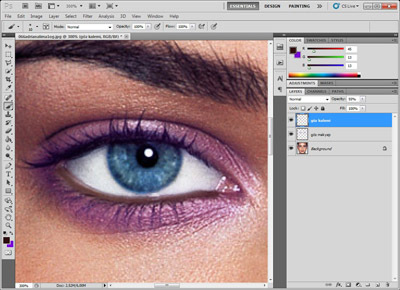
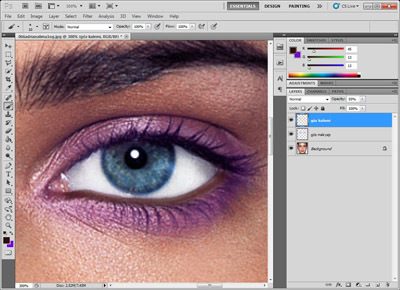
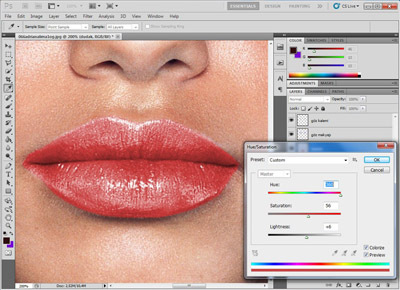
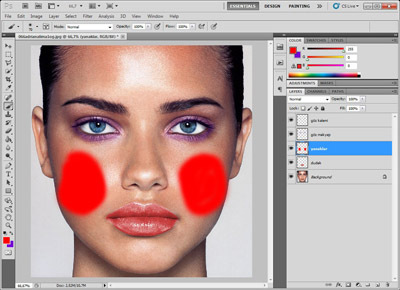
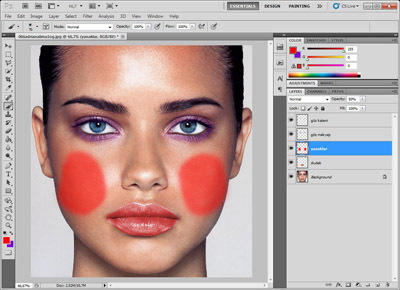
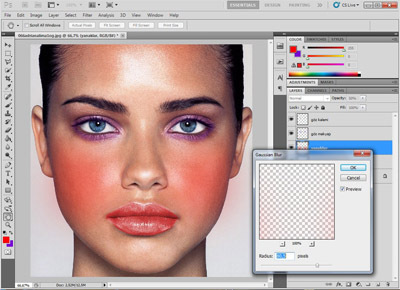
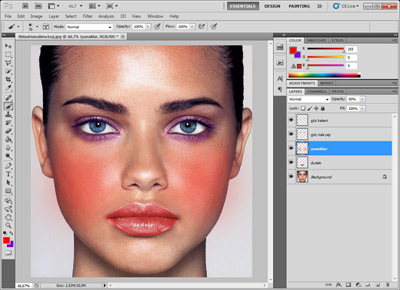
bu fotoshop programının adı ne nasıl yükleye bilirim ?
Fotoğrafıinizi baştan yaratın diyorsunuz ismini vermiyosunuz insan supheleniyor yalanmi doğru mu diye